Samsung
monitors traditionally have a good user interface as far as the on screen
menus are concerned, and the SyncMaster 730B is no exception. Located at the bottom of the monitor, the control
buttons are identifiable in standard office lighting, though because the graphics and lettering are moulded
into the plastic in black, they can be difficult to decipher
in dim light. Starting from left to right we find the Menu, MagicBright/menu
down, Brightness adjustment/menu up, Enter/source, Auto adjust and Power
buttons.
The auto
adjust feature worked very well on the SyncMaster 730B and you could actually
see the monitor testing out a variety of settings. When it
comes to picture quality, the auto adjust feature pretty much hits the nail on
the head and manual tinkering did not improve image quality when using the
analog video signal. Auto adjustment is not needed when using a DVI video connection.
The MagicBright feature allows users to change
the monitors brightness to preset values (web surfing, text, video, sports and
movie) which is nice if you're working with different applications.
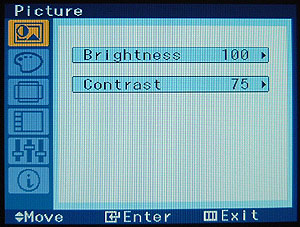
The OSD menus on the SyncMaster 730B are fairly comprehensive; the first menu that you're
greeted with is the Brightness/Contrast control - the auto configuration
is pretty good but if you want to change something here's your
chance.
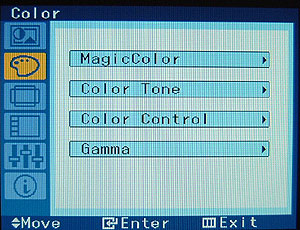
The MagicColor
setting allows you to change the preset values to whatever you like. For
instance if you're gaming you using MagicColor, you can change the brightness,
colour tone, gamma, etc.
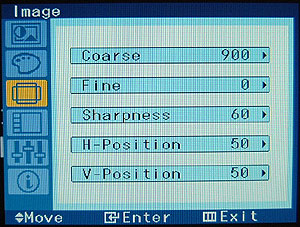
If you find your
image to fine or coarse, here's the spot to fix things. You can also adjust the
image location in this menu.
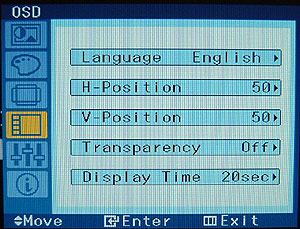
There are a few extra screen controls such as language (for
the OSD menus), and the option to adjust
the vertical and horizontal position of the image on the screen if necessary. The
OSD menu can be set to transparency if you prefer, thus allowing you
see what's behind it (hint, what's behind the OSD is so fabulously amazing that
we can't reveal it here).
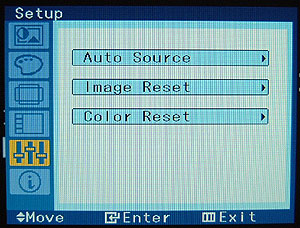
Enabling Auto
Source allows the monitor to automatically detect the source of its image
(Analog or DVI connector), should you make a mistake on any of your settings you
can also reset the image quality and colour values back to stock.
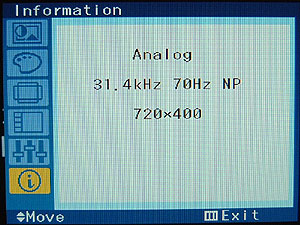
Finally in information, you can find out what source the SyncMaster 730B is getting its image from, it's display frequency and resolution. Handy if you're trying to trouble shoot display problems. Note that 720x400 is apparently a POST
screen resolution. :)
