The tabbed browsing system allows one 'main' Firefox window to contain
several tabs, each of which contains a different open web page. Using this
method, you can quickly switch back and forth between multiple pages without
needing to have several instances of Firefox open.

To open a new tab, either right click on a link and select 'open in new tab'
or choose 'file\new tab' from the menu bar. Each tab has its own address
bar and can be navigated independently. You can automatically open a link
in a new tab by 'middle-clicking' on it or dragging and dropping the link into
the tab bar.
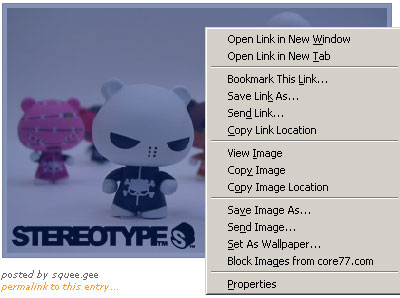 One very neat feature that
is enabled with the use
of tabbed browsing is the ability to assign multiple websites
to a single 'home page.' You can open up as many
tabs as you'd like, set each of them to a different
favorite web page, then go to 'tools\options\general' and click the 'set
home pages' option. Now whenever you open Firefox or click the 'home' button, each
site will open in a separate tab. I simply love this feature!
One very neat feature that
is enabled with the use
of tabbed browsing is the ability to assign multiple websites
to a single 'home page.' You can open up as many
tabs as you'd like, set each of them to a different
favorite web page, then go to 'tools\options\general' and click the 'set
home pages' option. Now whenever you open Firefox or click the 'home' button, each
site will open in a separate tab. I simply love this feature!
Better yet, clicking the home page button while you have tabs open to other
pages will not close these tabs. Instead, your home page tabs will be added on
to the list.
Overall, tabbed browsing certainly makes using Firefox faster and more enjoyable than using IE. Once you've gotten used to it, you definitely
miss the feature as you plod along in IE6 through all
the pop-up infested websites. We'd imagine the next version of Microsoft's browser
will incorporate this feature.
Popup Blocking and Alerts
The Firefox 1.0 browser implements pop-up blocking by default, in a similar manner to the WinXP
Service Pack 2 upgraded version of Internet Explorer. An alert bar appears
at the top of the screen whenever a pop-up is intercepted. Clicking the
bar gives you the choice on allowing the pop-up for that particular site.

The pop-up blocker seems to work very well in our experience, and is very
non-intrusive. As we said, it's virtually identical to the method seen in the
latest version of Internet Explorer.
Website-initiated software downloads are generally
handled with a prompt for permission from the user, though these downloads can be disabled completely through the 'tools\options' menu.
If the page you are viewing requires a plugin like Macromedia
Flash Player to open some content, the alert bar will
inform you of this. You can click the bar to download the required
plugin, which is a nice touch. Any sections of the web page that require
a plugin you don't have are replaced with a logo, and caption explaining their
absence. Firefox also allows you to click on these sections to initiate the
download as well.
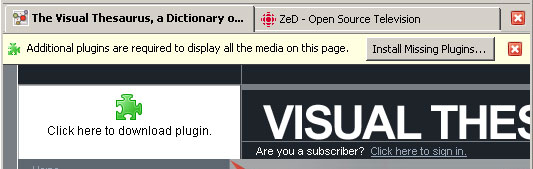
The Firefox browser's handling of pop-ups, alerts and plugins is
excellent. The necessary features are enabled by default, they work well
and are effortless for novice users.
