To recover things from the Recycling Bin you'll need to
open the 'Recycler' location and find your file or folder.
They are numbered numerically based on the amount of files that have been emptied from the
recycling bin previously.
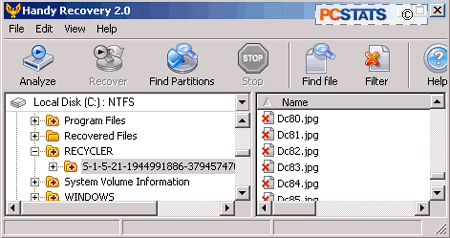
Once you locate the files you wish to retreive, simply right click on them
and choose 'recover.' By default, all files are recovered to 'c:\recovered
files' but you can easily change this, just as you can opt to have files
recovered with their full directory structure or simply dumped into a
folder.
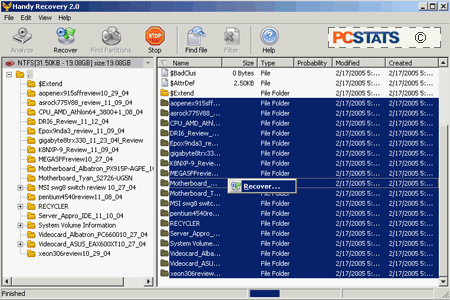
The Simple Tests: Catch and
Release
For our first test, we decided to toss the Handy
Recovery program a softball. We created several dummy Office documents in various
locations on our C: drive, then 'accidently' deleted them (holding SHIFT
while you delete a file bypasses the recycle bin FYI). Oops. Then we added
a couple of essential files to the recycling bin before emptying it. these tests were intended to simulate the destructive effect
that a two-year old child can have on your working life.
In the case of the
deleted files that bypassed the recycling bin, recovery was very straightforward.
We simply searched for the file names or navigated to the directories the files
were in, found them and recovered them to a USB drive.
All the files were in perfect working order.
Recovering files that had been deleted from the
recycling bin was a little more complicated, mainly because the software does not explain
the process clearly. Files deleted from the recycling bin are moved to
the 'Recycler' location on the drive and renamed numerically based
on the number of files that have been deleted in the history
of your recycling bin.
If you know the size of your file or folder, it makes things a
lot easier here. Otherwise, recover likely looking files (the file types are
displayed next to the filenames), and go to your recovery
directory to check on them. Once we found and restored these files,
they also worked fine.
So far, so good.
