Next, return to www.rpmfind.net and search for 'libcairo'. Several
results here again. We do not want packages labeled 'devel' for the same reasons
we want to avoid 'src' source packages, so look for the latest non-devel version, libcairo1-0.3.0-2mdk.i586.rpm. Download this file,
then try to install it with YaST like we did with the other
RPM files.
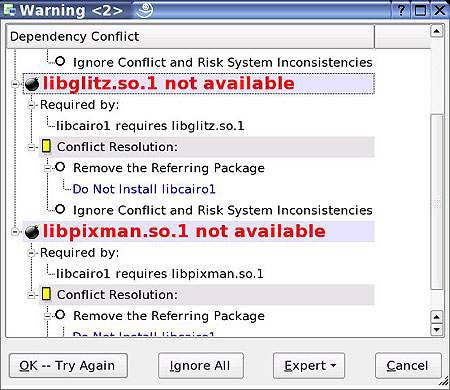
Oh Darn… Looks like we have another couple of packages to search
for. Not to worry. Make a note of the names and close YaST installer
again. Head Back to www.rpmfind.net
again, this time to search for 'libglitz' and 'libpixman' library RPMs.
Remember to avoid 'src' or 'devel' labeled files. The two files you should
end up downloading are libglitz1-0.4.0-2mdk.i586.rpm and
libpixman-0.1.2-1.1.fc3.rf.i386.rpm.
Now install the libglitz and libpixman RPM files
normally. They should have no additional requirements. Once those two are
installed, install the libcairo RPM and finally the RSSOwl RPM. Once all that is
done, go to the SUSE menu, hit the run command and type:
/usr/bin/rssowl
To start the RSSOwl program. Bask in the feeling of accomplishment for
a while, then create a shortcut to the program using the same method as for Xnap
above.
Removing Unwanted Programs with YaST
The same package installation program we've just used to add Xnap and RSSOwl
can also be used to remove them or any other unwanted program from your SUSE
Linux installation. Here's how it works:
Open YaST by going to the SUSE menu and going to 'system/YaST'
From the main YaST window, go to 'software' and choose 'install and remove
software'. This will bring up the very same window used to install the
other programs in this article.
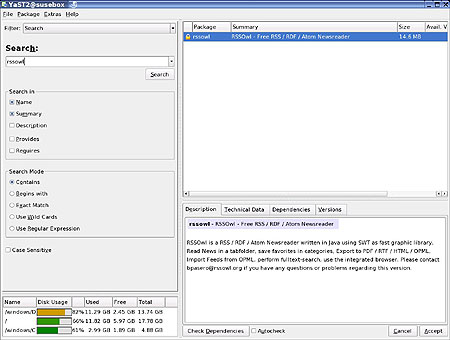
The 'filter' dropdown box changes how installed packages are displayed.
The default 'search' setting lets you type in a package name to track it down,
while the 'installation summary' setting will list all the packages you have
installed after SUSE itself was installed.
The 'package groups' filter setting will show you all packages installed on
your system, grouped into categories. The final entry on this list 'zzz
all' will give you a full alphabetical list of all packages on the system,
including ones which are not yet installed from the CD.
Once you have located the program package you are trying to remove, right
click on it in the upper-right hand window and choose 'delete'. The icon
beside the package will become a garbage bin.

Now when you click 'accept', the package you deleted will be removed from
your SUSE installation.
We hope you've enjoyed our third Linux Beginner's Guide. By now, you should have a
much firmer grasp on some of the intricacies of SUSE Linux and the KDE desktop. PCstats
has a number of other Linux Guide ideas bouncing around, so give
us your feedback and let us know what you'd like to see us cover the most.
If you have any comments or questions, please post them in the PCSTATS Forums or drop us a line at
the Feeback
page. Find out about this and many other reviews by joining the Weekly PCstats.com Newsletter today!
Catch all of PCstats latest hardware reviews right here.

