USB memory keys are compact little devices that
can store and transfer anywhere from 128MB to 8GB of data, all it takes is a USB
slot. As consumers, we've seen USB thumb drives evolve in storage size as well
as speed, replacing the antiquated 1.44MB floppy disk in the process. As
USB drives have gotten faster, Microsoft recognized that these little
devices could serve a dual purpose, and act as a dedicated read buffer for
a computer system. Essentially, what that means is the USB memory drive
could be used to store temporary data the computer needs,
instead of on the hard drive or in system memory. A hard drive is not as
quick as solid state memory, so it can suffer from read
latency. ReadyBoost was envisioned to allow the PC to temporarily store non-critical operating system data on the USB memory flash drive for quicker access. On paper, ReadyBoost has the potential to boost the speed of older PC systems and make running Vista a more comfortable experience.
What many people failed to realized is that newer PCs,
with quick hard drives like the Western Digital Raptor (for example) don't necessarily see the same impact from ReadyBoost as first thought. It's really only older computers, which have been upgraded to Microsoft Windows Vista but barely meet the minimum operating system requirements, that potentially benefit from ReadyBoost.
 Making ReadyBoost Work
Making ReadyBoost Work
To take advantage of the ReadyBoost feature built into Microsoft Windows Vista, the computer first and foremost has to have USB 2.0 slots.
ReadyBoost requires a certain level of performance from the USB memory stick, so while there are many high speed USB drives on the market, compatible USB drives must be able to meet certain minimum data write/read levels. Microsoft requires the USB key to reach a 2.5MB of throughput for 4K random reads, and 1.75MB/s throughput for 512K random writes.
Those requirements may not sound particularly intensive, but consistency throughout the entire drive is crucial to ReadyBoost operating correctly. You'd be surprised how many high speed USB drives fail this test.
Luckily for us, the memory industry has embraced ReadyBoost compatible USB drives, and packing is well labelled in sizes ranging from 256MB to 4GB. At the moment 4GB is the largest size ReadyBoost supports, but Microsoft has not ruled out supporting larger sticks in the near future.
 The one final caveat to ReadyBoost is that the computer can only run it with a single USB device, no matter how many ReadyBoost USB capable drives are plugged into the computer. Furthermore, while a USB drive is being used for ReadyBoost, it cannot be accessed by the user for data storage or transfer.
The one final caveat to ReadyBoost is that the computer can only run it with a single USB device, no matter how many ReadyBoost USB capable drives are plugged into the computer. Furthermore, while a USB drive is being used for ReadyBoost, it cannot be accessed by the user for data storage or transfer.
Microsoft does have further guidelines on how to use ReadyBoost optimally. It recommends a minimum of a 1:1 ratio of flash to system memory, and that can go as high as 2.5:1.
That means if your system has 1GB of system memory, the smallest size ReadyBoost USB drive you should use would be a 1GB USB drive. The largest would be a USB drive 2.5GB in size, but going beyond the 2.5:1 ratio will not degrade performance.
Outside these limits the system will simply not take advantage of the extra flash memory.
Enabling ReadyBoost in Windows Vista
Getting ReadyBoost set up and working on a Windows Vista computer is extremely simple. First, insert an empty USB drive into the computer's USB2.0 slot and Windows Vista will do a quick test to make sure the device is ReadyBoost compatible. It's a good idea to move all your data off the USB drive before setting it to function in ReadyBoost.
The AutoPlay window should pop up, if not open up "My Computer" then right click on the USB device and go to "Properties". Click the "ReadyBoost" tab. From there check the "Use this device" radio box and then use the "Space to reserve for system speed:" slider to assign how much space you want to assign to ReadyBoost. Once that's done click "OK" or "Apply" and you're set!
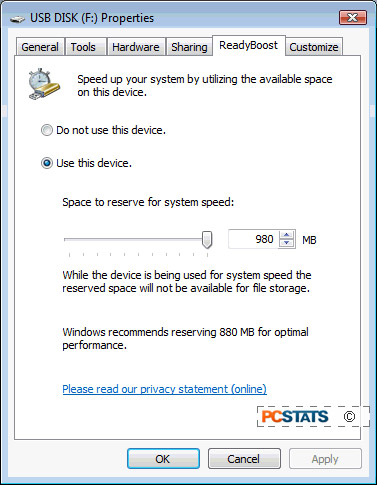
Doing this will create a ReadyBoost file that is placed in the root directory
of the USB drive, in the size that you assigned previously. If you do not devote
100% of the drive space to ReadyBoost, you can still use the remaining free
space for storage.
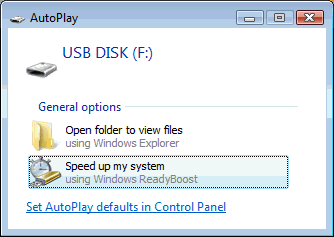
ReadyBoost serves as a repository for non-critical files only, so you can remove the USB stick at any time without having to worry about corrupting system files, or crashing the entire computer. Reinserting the USB drive into the computer will allow it to reassume its ReadyBoost abilities automatically.
Besides ReadyBoost, USB drives are useful for so many other things and don't
forget to check out our Beginners Guides: Essential USB Memory Drive Projects & Tips
article.
Now that you know how to set up and use ReadyBoost, the
big question that remains is whether or not it even makes a difference? PCSTATS
runs tests that will answer that question next.

