At the command prompt
we are going to format the new hard drive which we have just partitioned.
If you already have a hard drive
in your computer you DO NOT want to format that drive because it will erase all
of your information.
Since the 10GB Maxtor is the new drive, it will be assigned
the letter D because D comes after C. Here we would type "format
d:"
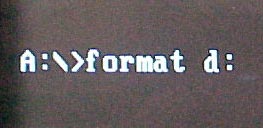
Please be very careful with this command, it's very
powerful.
After pressing enter, you'll be greeted by this
warning message.
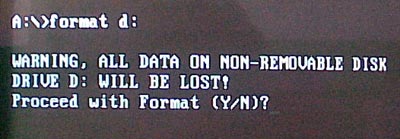
Since there's nothing on our 10 GB
Maxtor, we're going to say yes here. Depending on size of the hard
drive, it might take up to an hour to format your drive! Just be patient. If
you're using a 80GB or larger drive you might be surprised to see that the
format program reports back that your drive is only 10GB in size, don't
worry that's just a cosmetic error. Once it the program finishes and shows you
the statistics of the drive, you'll see 80 GB or higher.
Formatting within Windows...
If you're more of a Windows person you'll be
glad to know that you can format the drive you just added through Windows
Explorer. Simply open that up (after you make a partition first of course!) and
you should see something like what is shown below. Click the drive letter just
in case to see if there is any data on the drive. The last thing you want to do
is format the wrong hard drive!
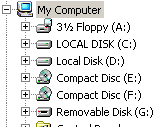
As you can see, there is now a D
drive (or whatever letter it could be). All you need to do is either right
click on the newly created drive or highlight the drive then go to File ->
Local Disk (D:) -> Format.
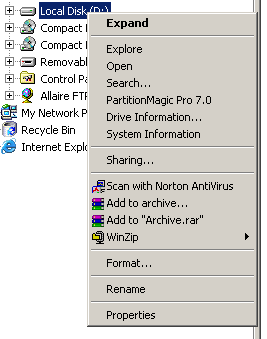
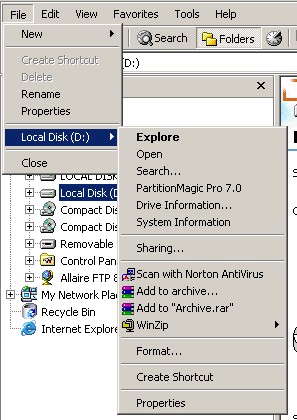
After you select format it should give
you a screen like this.
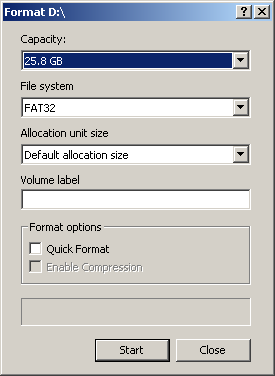
At this screen simply press the Start
button keep in mind, this will take a while.
Conclusion:
As you can see it's not very
hard to install a hard drive yourself in fact a newbie shouldn't have
a problem installing one. With hard drive prices at all time lows, people who
need more space really don't have any excuse not to purchase something bigger.
Of course you might to download special utilities so you can use the larger drives if
you have an older computer. In those cases you may need to flash your BIOS to
accommodate those larger drives.
All you really need to do is
make sure you have an open 3 1/2" slot in your computer and secure it properly
in the slot. Your computer should have all the cables that you need (IDE or
molex power connectors). Remember that the red line designates Pin 1 and that
always points to the power source on IDE devices. That wasn't too hard now was
it?
If you have any
questions that we haven't touched on, please ask us here in the
forums.
Related
Articles:
Here are a few other articles that you might enjoy
as well...
1. Maxtor D740X-6L 80GB HDD Review

