First order of business
is to install the wireless network adaptors into each computer. For
desktop computers using a PCI network adaptor, you will need to power down the system, open
up the case and insert the adaptor into a free PCI slot (the white slots running
in a row down the back of the computer motherboard). Screw the card in, then close
up the computer and restart, providing the driver disk when prompted. For a USB
wireless adaptor, simply plug it into a free USB port while the computer is
running, and install drivers when prompted.
For
laptop systems, you will either have a PCMCIA card
adaptor (recommended) or a USB adaptor.
Both can be plugged
into the computer while it is running, though with the PCMCIA card adaptor
it is a good idea to power off before you plug it in. Install the drivers as
required.
Now choose a location for your router. If you have decided that you will use wired
connections for any of your desktop systems, obviously you want it close
to them. The router will need to be wired to your DSL or cable modem if you
are planning to share internet through it.
If you
have multiple floors in your home or office, it is a good idea to put the router
on the middle floor to ensure maximum connectivity. You can always change the
location later once you see the kind of signals you are getting, so don't worry
about it for too long. Plug the router
in.
Verify that the 'WLAN' LED is lit up. To test
connectivity, open a web-browser on one of your wireless computers and enter the default IP
address of your router. If you are not sure what this is, consult your manual,
but typically it is 192.168.2.1. If successful you should wind up at the router's configuration
interface screen.
At this point, there are a number of
things you may wish to configure. The only thing that is essential at the moment
is if you have a DSL Internet connection, you will wish to enter your username
and password for the connection into the router so it can dial the connection
for you.
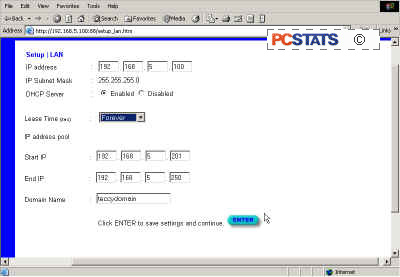
By
default, your router will have a 'pool' of IP addresses
which it will distribute to any clients who attempt to connect wirelessly. This is
called the DHCP server.
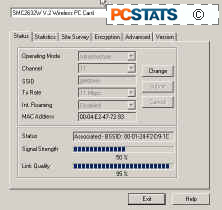 You can disable this
feature by turning off the 'DHCP server' option, but if you do so,
you will have to manually assign each wireless client an IP address in
the same network as the router by browsing to 'My Network places/(your wireless
adaptor)/TCP-IP settings' and entering an address in the proper range.
You can disable this
feature by turning off the 'DHCP server' option, but if you do so,
you will have to manually assign each wireless client an IP address in
the same network as the router by browsing to 'My Network places/(your wireless
adaptor)/TCP-IP settings' and entering an address in the proper range.
For example, if your
router's IP address is 192.168.1.1, you will need to give your client computers
IP addresses in the range of 192.168.1.2-254 to connect. We will discuss some
more efficient forms of securing your connection in a second.
Your
wireless network adaptors in each
computer should have a status program (see the picture to the right of
an SMC PC-card adaptor) that will give you basic information about your network
and the signal strength available.
If the
signal is poor you will need to reposition your router. Walls, people,
and metal can absorb much of the wireless signal, so proper positioning of the
router is important. Another important point to consider is securing your wireless network
from just anyone accessing it.

