By
default, a wireless network is wide open to anyone in range
with the proper equipment. If you have set up your router to distribute IP
addresses via DHCP, it will cheerfully give them to anyone who walks by with a
wireless enabled pocket pc or laptop. Even if you have not, all that is
necessary is for them to figure out which IP address range you are using, or use
an easily available wireless network detection program such as NetStumbler , and they are in your network. Hmmm.
All recent wireless
routers/access-points come with two basic methods of securing their networks, WEP
and MAC address filtering. A MAC address (also known as a physical address)
is a unique hardware identifier assigned to every network device that
looks something like '00-EF-78-C6-34-56'.
MAC
address filtering involves manually entering a list of the addresses
found in your local network (you can easily find the MAC addresses
of your network adaptors by going to the command prompt and typing 'ipconfig /all') and
configuring the router to allow only these specific addresses to connect
via the wireless network.
The
screenshot below is an example of setting up MAC address filtering, in this case
on a SMC
Barricade 4port
wireless router. Note that this router offers two
separate modes for MAC address filtering, connection and association. Allowing
association for a specific address allows that address to communicate with other
wireless clients on the network, but not the wired network on the other side of
the router or the Internet. Allowing connection enables a client full
communication through the router.
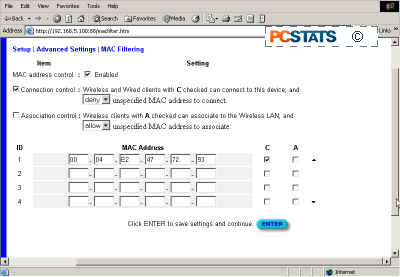
MAC address filtering is
a good basic method of securing your wireless network. Its drawbacks
are that it requires some initial manual configuration, to obtain and enter the MAC
addresses, and it can be defeated by using a network traffic capture program
in conjunction with a wireless card, and reading an 'allowed' MAC address from
a captured packet, then using this address on a new network adaptor.
Not that anyone would bother to do this to get into your home
network, but business networks would be prime targets for this kind of exploit.
WEP or
Wireless Encryption Protocol works by establishing a shared key between the
clients and the access-point, then using the key to encrypt and de-encrypt the data passing
between them. This offers adequate security for a home network, where the
primary concern is that your neighbors do not find out what you are
downloading.
To configure WEP, you must enable it on the router and on each wireless adaptor
(use the management software that came with the card.), and designate a
passphrase or key for the network, which must be entered identically on each
system.
Windows XP Service Pack 2 and its Wireless Features
Service Pack 2 for Windows XP adds a few extra wireless networking setup
interface to Windows XP, as well as a range of enhancements to the way that XP
handles wireless connectivity. Let’s take a look at it and some of the
features it offers.
Wireless Network Setup Wizard
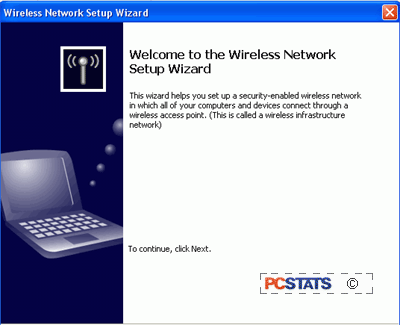
In previous versions of Windows XP, wireless network setup within the Windows
interface could only be accomplished using the network setup wizard, a tool
which encompasses several different network setups, but completely ignores the
things that make wireless networking different, SSIDs and WEP/WAP
encryption. As a result of this, the only way to properly configure your
wireless networking devices was to trust to the manufacturer’s software.
Fine, unless you have several different types of wireless adaptor, in which case
the whole operation becomes a nightmare of complexity.
With the release of Service Pack 2, Microsoft debuted a new wizard, the
wireless networking setup wizard, specifically geared to setting up wireless
networks with several computers and a wireless gateway or router. This
utility finally takes into account the need to set SSIDs and enable encryption
so that new wireless users do not have their network intruded upon.
As you can see, the wizard simply states the configuration requirements for a
wireless network. In addition, WPA (Wireless Protected Access) support has
been added to XP. Previously, devices that support this enhanced form of
encryption had to be configured through third party applications (for more
information on WPA, see PCSTATS' wireless security article ).
Once you have completed the configuration information, you can either print
the configuration out and apply it manually to your router/gateway and the other
wireless systems in the network, or save the config files onto a USB memory key
and have them transferred automatically to other systems when you plug the key
into them. This also works for your wireless router if you happen to have
one with a USB configuration port. Most models do not have this though, so
you will likely have to use a combination of both methods. Still it’s a
step in the right direction by Microsoft. We find the exclusion of a
floppy disk option for transferring the data a bit puzzling though.
Previous versions of Internet connection sharing and the network setup wizard
used this, and we feel it’s still relevant today. Ah well.
Other Wireless Features of Service Pack 2
As we mentioned above, Windows XP now supports WPA (Wireless Protected
Access) natively, which is a good thing, as you could not previously configure
WPA encryption through the Windows interface.
In addition to this, several minor and major enhancements have been made to
the way that XP handles wireless connections. Let’s run through them:
The addition of WPS (Wireless Provisioning Service) to Windows XP.
Allows wireless networking devices to automatically connect and configure
themselves to available wireless hotspots, and also provides means for those
hotspots to control who accesses the service without cumbersome
configuration. More details on WPS here.
The status screen for wireless network connections has been updated and
improved.
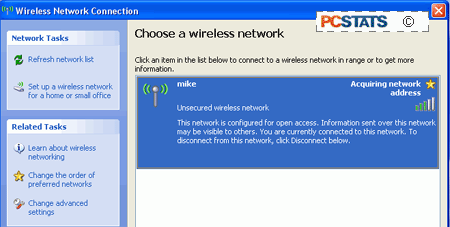
It now shows considerably more information about available networks,
including signal strength, security settings, whether or not you are connected,
and which network is the ‘preferred’ network of the available choices. It
also allows you to access the wireless network adaptor configuration screen via
the ‘change advanced settings’ link.
The configuration screen for wireless network adaptors has been changed to
reflect the addition of WPA support, and also provides the means to change the
‘preferred’ wireless network and whether this network should be connected to
automatically.
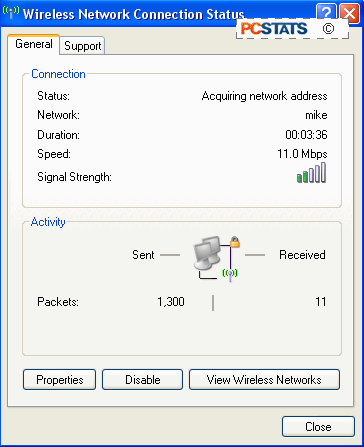
The status screen for wireless connections has also been improved and now
displays much more necessary information. In the same vein, the connection
dialogues displayed when attempting to connect to a wireless network have been
overhauled and are much more informative as to what is going on.
For a more in-depth look at securing your new wireless network, see our guide
here. For corresponding information on securing the PCs in your
network, see our handy ‘ten steps’ guide
here. By now, hopefully, you have a secured
wireless network running in your home, or are prepared to install
one.
If you have any comments or questions, please post them in the PCSTATS Forums. Find out about this
and many other reviews by joining the Weekly PCSTATS Newsletter today!
Catch all of PCSTATS latest hardware reviews right here.

