If some or all of the other
computers on your network use another version of Windows such as Windows 98 or
2000, click the 'additional drivers' button below and choose the relevant
operating systems. Once you click 'ok' you will be prompted for the location of
the printer drivers on your system.
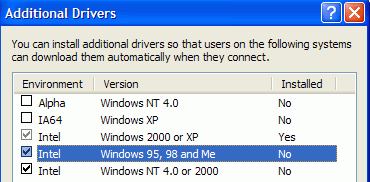
Essentially, this will allow
the other computers to download the correct printer driver from your system when
they first attempt to connect to the printer. This is one of those very handy
time savers. Now click 'ok' to accept the changes, and your printer is now
available over the network.
Note that if you have a
software firewalls like Zonealarm, or XP's built in firewall software
configured, it will block the sharing of your printer if they are installed on
the computer the printer is attached to. The solution is to configure the
firewall to allow printer related data to pass between your systems.
If you are using Zone Lab's
Zonealarm, you will need to add the systems in your network to the program's
'trusted zone,' a set of addresses that the firewall will not block data from.
To get that taken care of, note down the IP address of each of the systems in
your network. The IP address can be found by going to 'start\run' and typing
'cmd' to open the command prompt, then typing 'ipconfig.'
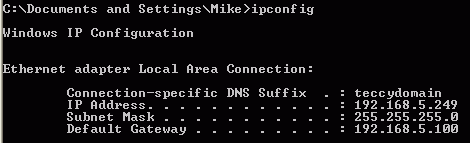
Now open Zonealarm. Select the
'firewall' item on the left-hand menu, then choose the 'zones' tab.
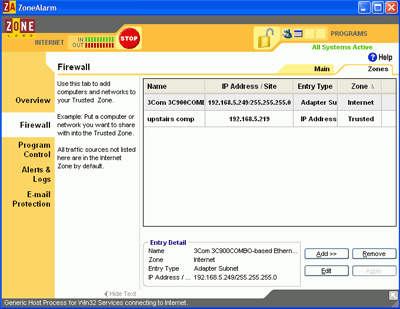
Choose 'add\IP address' then
type the IP address of your first computer and give it a description you will
remember. Hit Ok.
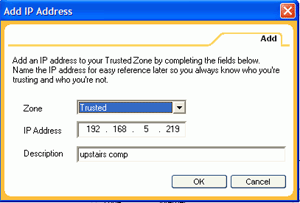
Repeat the procedure for the rest of your systems as well. Note that by
default, this will give all the computers in your network access to any shared
files on the printer system. If you are using Zonealarm to prevent people in
your household from accessing files on your system, you may wish to consider
using share permissions instead.

