The inclusion of a File Browser within
Photoshop 7.0 has been a long time coming, and while it isn't the most
eye-catching feature of this software package, it is one of the most useful
additions. Moving back and forth between Explorer and Photoshop can be hard on
some computers, especially those with slower processors or videocards, since
each time the focus shifts between windows the entire section of screen must be
re-rendered. On older machines, these delays can add up, and can end up costing
a few minutes every work cycle. That may not sound like much, but some of us get
really impatient, and any delay is worth avoiding where possible, especially
where $60/hr graphic artists are concerned.
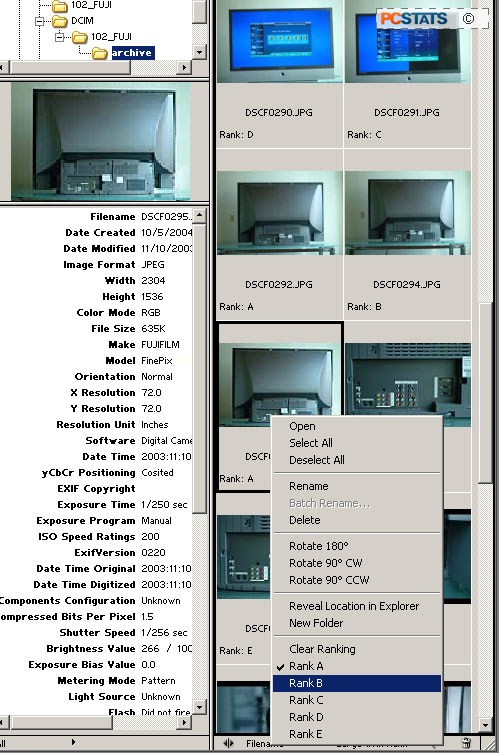 Adobe's new
integrated file browser is accessed from the 'file' menu
by using the 'browse' command. The file window uses a decently-sized thumbnail view for
images, and an equivalently sized icon for folders. The browser does
not 'see' non-Photoshop compatible file types.
Adobe's new
integrated file browser is accessed from the 'file' menu
by using the 'browse' command. The file window uses a decently-sized thumbnail view for
images, and an equivalently sized icon for folders. The browser does
not 'see' non-Photoshop compatible file types.
The
small window on the lower left displays a wealth of
information about each individual picture, so long as the digital
camera the picture was taken with supports that
EXIF-data. Standard images, will display a more condensed list of information. When you have found the
image you need, double-clicking on it will open that file for
editing in the main Photoshop workspace.
While the thumbnail rendering in Photoshop's file browser will take a few seconds
(depending on the number of images in the directory, and their size), it is
a much simpler method than using an external Explorer window for the most part, and
one that offers several fringe benefits. For example; while creating one particular article
here at PCstats, we needed to sort through about 30 images, getting them ready
for a guide.
One series of photos were
all supposed to be set to 450 pixels in width, while another was supposed
to be just 300 pixels wide. Since the photos depicted a sequential series
of steps, they were virtually identical and it was hard to distinguish which ones
were sized wrong.
To simplify this image editing process, we really needed
to sort the aforementioned screen shots by their width. Thanks to a set of menus tucked away at the
base of the preview plane in Photoshop 7's file manager, we were quickly able to do
this. Once the images were sorted in descending order of width, we were easily able to pick
out the three pictures that were wrongly sized and correct them quickly. In the past, we
would have had to manually sort through the images one at a time, or
just load up the entire folder in Photoshop to save time and trouble.
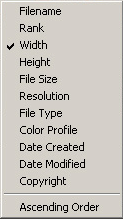 In addition to sorting images by their
filenames and widths, Photoshop 7 also allows the user to sort by rank, height,
file size, resolution, file type, color profile, date created, date modified,
and copyright. Most of these parameters are pretty self explanatory except for
rank, so let's talk about that for a second.
In addition to sorting images by their
filenames and widths, Photoshop 7 also allows the user to sort by rank, height,
file size, resolution, file type, color profile, date created, date modified,
and copyright. Most of these parameters are pretty self explanatory except for
rank, so let's talk about that for a second.
Branding images from 'Rank A' to 'Rank E' is a quick and easy way for a photographer to sort through their photos
and separate the wheat from the chaff, so to speak. Right clicking on a particular image
in the file browser bring up a little menu allowing you to set the rank
of that image. When the file browser is set to sort by rank, the images with
the highest rank (A) are grouped up at the top together, followed by those
of the (B) rank, (C) rank and so on until (E) is reached.
You can also open an Explorer window on your current browser location by right
clicking an image or folder and selecting the 'reveal location in Explorer' command.
There is one last feature of the file browser which we found very
useful and that's the the rotate image button. By selecting the image(s)
you want to adjust and hitting the button you can quickly rotate them 90 degrees
in the thumbnail stage. Previously, images had to be rotated using the
rotate canvas command in the 'image' menu, which is fine for one or two
pictures but quickly becomes tedious for large groups.
Given the multiple advantages of the new file browser, it did seem a little
odd to us that Photoshop 7 still uses the conventional Windows 'open' dialog box
for opening files. Of course, you can use the browser to open your files
also, but it seemed to us that it should be the default option.
