The Windows Vista System Restore utility allows you to
'roll-back' the state of your operating system to a previously saved point.
Generally speaking, these restore points are created automatically once per day,
as well as whenever you install new hardware drivers or other major software
changes are made.
Unlike the Windows XP system restore, they are NOT created every time you
install any piece of software, such as a game or office application.
When you restore your system, you are reverting the Windows registry, all
system files and your list of installed programs back to the state they were in
when the restore point was created. Data is not rolled back, meaning
you will not lose any files you have created since. Any software that has
been installed since the restore point was created will be lost though.
To use system restore in Windows Vista safe
mode:
Open the 'start' menu and type 'system restore.'
Click 'next' and choose the restore point you wish to use by highlighting it and
then hit 'next'. Make sure you have saved any documents, then click 'finish'. The system
will restart and revert to the settings saved in the restore point.
As a side note, the 'last known good' advanced boot menu option will
automatically load your most recent restore point, which can provide you with a
bit of a shortcut, albeit with less flexibility.
Disable Startup Programs
If your Vista computer is loading to the Vista desktop and then freezing,
restarting or going very sloooow, chances are a startup program is to
blame. These programs load automatically as soon as Vista starts, so a
problem here can disrupt your entire computing experience.
Fortunately, it's very easy to prune unwanted programs from the 'run on
startup' list, without having to remove them completely from the computer.
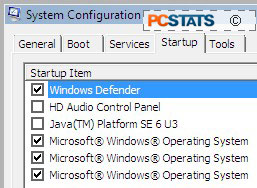 How to disable startup programs with MSconfig:
How to disable startup programs with MSconfig:
Windows Vista comes with a utility called MSconfig which
can also be used to disable startup programs. Open the 'start' menu and type
'msconfig' in the search bar. Hit ENTER. Navigate to the 'startup' tab.
The programs listed here run when Windows Vista loads, then generally stay
resident in the taskbar. None of them are essential to the operation of
Windows, so PCSTATS recommends you start with the 'disable all' button, then hit
'ok' and restart your computer in normal mode.
If Vista runs correctly, you can now go back to MSconfig and recheck some of
the programs and restart until you find the source of the trouble.

