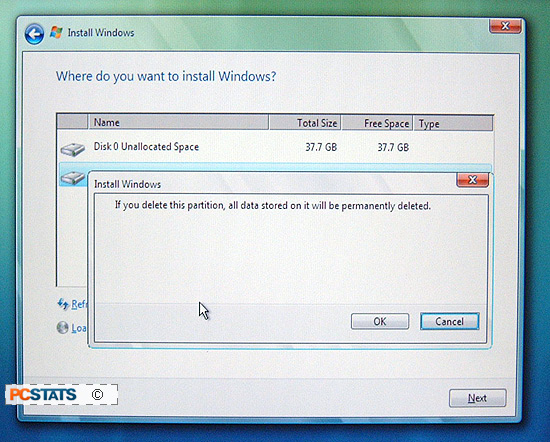If you have more than one hard drive in your computer, first identify
each drive using their indicated sizes. If you've never used the hard drive
before, it will display as 'unallocated space' in this window because it has no
file system or partitions. If you have used the drive before (say for a
previous installation of Windows, it will show a partition number for each
partition on the disk. If one of your drives has never been used and you
want to use it as the Vista system drive, just highlight it and click next.
If you want to erase the data from an already used hard drive to make room
for Vista, or if you want to partition your new drive into two or more logical
drives (C:, D:, etc.) so you can have a partition for the operating system and a
partition for data, click the 'drive options (advanced)' link.
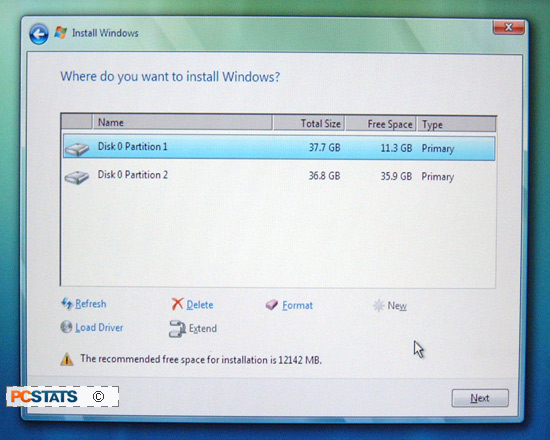
Now you have a set of tools that you can use to partition and format your drives.
Splitting a new drive into two or more
partitions
If you have a new drive
that you want to split into two or more partitions, highlight
the drive and click the 'new' button and in the box below, enter
the size (in Megabytes) that you want the portion of
the disk with Windows Vista on it to be.
An example would be '100000' which would give you
100,000 MB or 100GB. PCSTATS recommends leaving at least 80GB for your
Vista partition. Click 'apply' to create the new partition. This may
take a little while. Now repeat the above steps to create a second
partition from the remaining space. Finally, highlight the first partition
again and click 'next' to continue the installation process.
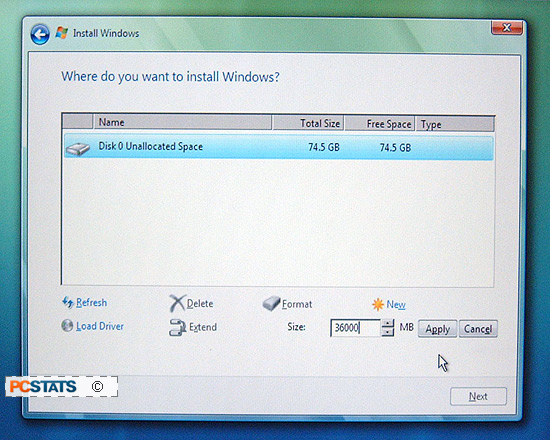
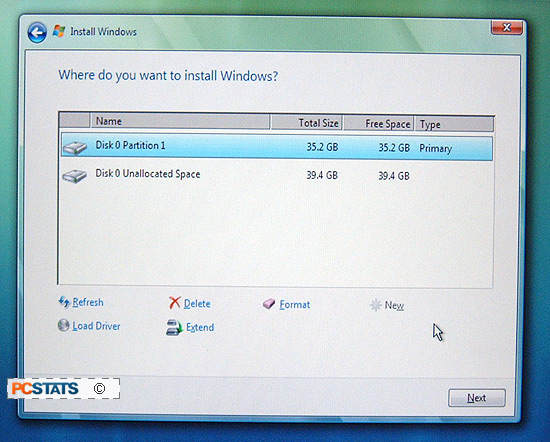
Removing an old partition
If you've used your hard disk before,
but don't want or need any of the data on it, highlight the drive (or each
partition on the drive if there is more than one) and click 'delete' to remove
it (and also any data). Once the drive is reduced to 'unallocated space',
Highlight it and click next to continue the installation.