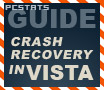
|
What you need to know to bring a crashed Vista PC system back to life. When Windows Vista fails and won't boot, separate the hardware from the software and get it fixed with the help of PCSTATS.
|
|
|
|
Home >
Reviews >
Beginners Guides >
PCSTATS |
|
|
Step 1 - PC Turns On, Does Not Boot Up
First double check all cable connections, re-seat every
expansion card and memory stick, then try powering the PC on again. Otherwise,
the best thing to do in this circumstance is to unplug everything from the
motherboard with the exception of the power button wire, video card, memory and
processor, then test it again. Leave the mouse, keyboard and monitor
attached.
If the computer successfully starts at this point, power
off and reconnect one component at a time until you find the problem. If you
cannot get it to boot up successfully, it is likely that you have one or more
defective parts.
If you've been overclocking and gone to far, reset the
motherboard CMOS. Usually two pins are shorted out with a jumper while the
power is off. The motherboard manual will tell you how to do this.
Even if you have not been overclocking, try resetting
the CMOS. Don't forget to reset the jumper afterwards.
System turns on, beeps intermittently, does
not boot up
Check that your memory (RAM) is installed correctly,
remove it and re-install it if necessary. Ensure the memory modules aren't mixed
with different speeds/brands, and if the motherboard supports dual channel
configuration that each stick is installed in the correct DIMM slot. If you have
other compatible memory modules on hand, remove the current modules and try the
spare pair.
System turns on, gives a sequence of quick
beeps, does not boot up
Check that your video card is correctly seated in its
PCI Express/AGP/PCI slot. The videocard slots can be unforgiving of a card
that's even a tiny bit out of position.
There are a number of other error codes indicated
by patterns of beeps from the motherboard speaker, for more information, see
this PCSTATS guide to Computer Error Beep Codes. If you don't
find the code you hear, run a Google search on the particular series of beeps
you are encountering.
Testing for Bad Hardware: memory & hard
drives
If your computer begins to boot up as normal, but fails
to load Windows Vista or restarts frequently, it's time to run some tests.
Assuming you have access to a working computer with Internet access and a CD
burner, visit memtest.org and download the pre-compiled bootable
ISO .ZIP file of the latest version of the memtest program.
Open this file with your CD burning program to create a
bootable CD which you can use to test your computer's memory. If the program
shows any errors in your memory, you have likely found the source of your
troubles. Chances are you will need to purchase new memory.
For more information
on how to detect a faulty memory module and run memory diagnostics,
see PCSTATS' extensive guide to diagnosing bad memory here (the guide's oriented towards WinXP, but the principles are applicable to Vista).
There are many, many reasons why data can become
corrupted or unusable on your hard disk. Hardware failure in other components
(especially memory), poorly written software, viruses and improper shutdown of
the system can all result in messed-up data. This is why you should always
make backups of your data.
Of all the reasons though, the actual mechanical failure
of the hard drive is the most inevitable and catastrophic.
To test your computer's hard disk drive(s), the simplest
route to take is to visit the manufacturer's website and download a HDD
diagnostic software tool. As with memtest above, these will make a bootable CD
which can then be used to diagnose the PC's drives.
Here are some handy links:
Seagate and Maxtor hard drives
Western Digital hard drives
Samsung hard drives
Hitachi hard drives
If want more information on the in's and outs of
dead or dying hard disks, see our guide to diagnosing bad hard drives. PCSTATS also has a great guide to Hard
Drive Data Recovery here.
If either the memory or hard disk diagnostic program indicates a problem, you now have
a good idea of what the problem is and how to proceed. If the memory and
hard disk tests come out clean, your problem is not with your computer, but
with Windows Vista itself.
The next step you should take once you have determined
that your problem is not hardware related is to try to boot Windows Vista in
safe mode. The Vista safe mode loads a cut-down version of the operating system,
eliminating most of the excess software and drivers that may be causing your
problems. For a full walkthrough on loading Vista in safe mode and
troubleshooting, see PCSTATS' Guide to Vista's Safe Mode here, and for WindowsXP users encountering
the same sort of issues, the Guide to WinXP's Safe Mode is here.
If you cannot load Vista in safe mode, proceed with this guide for some
essential steps that can guide your PC towards recovery.
|
< Previous Page
|
© 2025 PCSTATS.com
Please respect the time and effort that went into creating each PCSTATS Beginners Guide, do not illegally copy. Thank you.
|
Next Page >
|
|

