Disable Visual Themes
This option is handed down from the Windows
XP compatibility mode, but ironically is one of the most useful tools for getting
XP programs to work on Windows Vista. Setting this 'disables' the Windows Vista style
menus and displays, reverting them back to default Windows 2000-style menus.
This is
incredibly useful for older Windows 2000-XP-based programs that incorporate the
Windows desktop and file menu. If you are trying to run a 'windows' based
program (ie one that uses the Windows interface to display itself) and it's not
working, or looks wrong, this is your first and best option.
Disable Desktop Composition
Checking
this option effectively disables the 3D 'aero glass' interface that Windows Vista introduced.
As with the disable visual themes setting above, this
can be a big help for older programs that incorporate the Windows
menu interface.
Aero is a brand new feature, and can play havoc with the
expectations of programs designed for previous versions of Windows.
Generally you should check this option in conjunction with the 'disable visual
themes' option.
Disable Display Scaling on High DPI Settings
This setting has only one purpose. If you have increased the DPI size of
the default fonts in Windows Vista to make text more readable while preserving
your desktop resolution, this option disables that font change for this
particular problem only. Vista resizes fonts using a different method than
previous Windows operating systems, and this can play havoc with the appearance of
older programs. You will know if you need to use this option.
Run this Program as Administrator
This option does exactly what it says it does, running the file with
administrator-level access, thus bypassing UAC and other security checks.
This may enable some software to run correctly, especially older programs
designed for Windows 95/98.
Running an application as administrator can also resolve many
installation errors with older software applications. If the system
crashes when you attempt to install a program, try it again
with administrator privileges enabled.
Program Compatibility Wizard
Windows Vista contains a handy tool for automating the above options and
making them easier to test. The program compatibility wizard (PCW) allows
you to select an executable file and then apply any or all of the options listed
above to it. The PCW will then run the program for you, and allow you to
revise the settings as necessary.
To start the PCW, open the start menu and click on 'control panel' then
'programs'. Choose the 'use an older program with this version of Windows'
option.
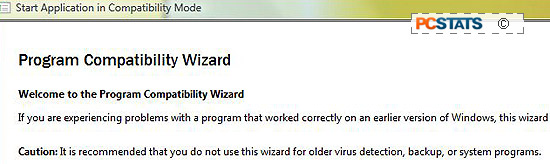
The PCW will open. Click 'next' and choose how you wish to locate the
file you want to use.
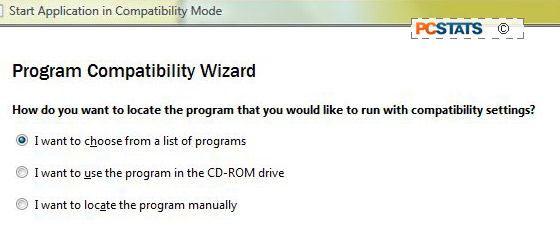
Click 'next'. You now have the option of choosing a compatibility mode
and/or the various other compatibility option available.
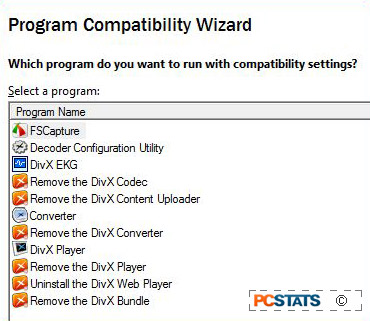
When you are finished, the PCW will list your chosen options and run the
program.

