Once we have Windows XP installed, it's not difficult to open Outlook Express and drag and drop
the email messages into the application. If you use custom folders for
your email, you will have to recreate those in Outlook Express first though.
If you intend to use Windows Mail for XP, ignore the above instructions.
What you'll need to do is first go to 'file/export' in Vista's Windows Mail,
then choose to export to 'Microsoft Windows Live Mail' format. Pick
a location for the exported files on a USB drive or separate drive
letter as instructed above. Once Windows XP and Windows Live Mail for XP are installed, just open the file menu,
click 'import' and follow the instructions. Not a problem!
To back up contact information we'll use
the contact application built into Vista which conveniently centralizes all contact details into one location.
To export contacts and addresses, open the Vista start menu, go to 'all programs' then 'Windows contacts'.Click
'export' on the toolbar and choose the .CSV (Comma
Separated Values) format. Click 'export' then choose a location for the
file that will represent your contact data set.
As with your
email backup, this should be saved onto a separate logical hard
drive or removable media like a USB flash drive.
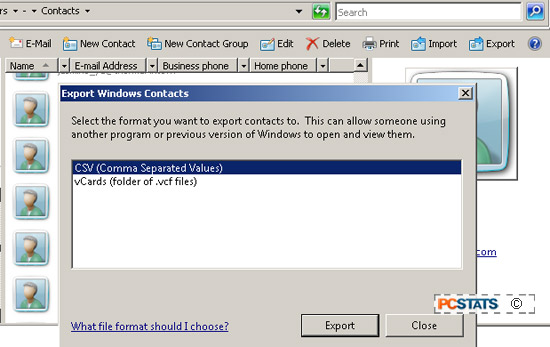
If you can't see the 'Export' option on the toolbar
don't worry. On half the systems PCSTATS tested, the option wasn't visible
because Windows Vista thought this
folder was for some other kind of data, like music, photos or
video files. To correct this so we can export your contacts, hit
the "Alt" button to reveal the file menu, then go to View > "Customize This
Folder."
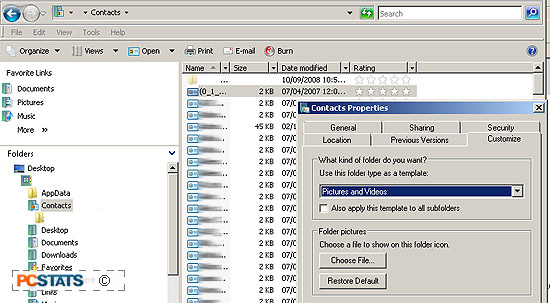
Under the "Customize" tab change the option for "What kind of folder do you want" from whatever it is currently set to,
to "Contacts". Click "apply" and "OK". After that is done you will see
all your contacts details listed, and export / import options located along
the far right of the menu bar (just above the red arrow in the image
below).
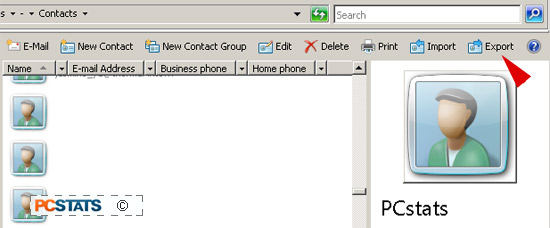
Once you have Windows XP installed, open up Outlook Express and go to 'file/import'. Choose 'other address
book' then ensure that the 'file type' drop down box is
set to '.csv'. Browse to the location of your backed up address book, select
it and hit 'ok' to import your contact details and email addresses.
We're just about ready to begin, but
before we guide you through the process of wiping any trace of Windows Vista from
you're PC there is still one more very important step to take.

