Beginners Guides: Downgrading Windows Vista Back To Windows XP
Want to get rid of Windows Vista? Discovered that none of the software (and even some
hardware) you've been using for years is compatible? You're not alone... PCSTATS guides you down the path to getting your old programs working once again by downgrading Vista back to good old Windows XP. - Version 1.3.0
Windows Vista has been
out for a year and a half now, and public opinion is still fiercly
divided. Those who purchased ultra-fast new computer systems may love it, but
the rest of the public, especially those who upgraded an older PC from Windows
XP to Windows Vista probably wish they never had...
It's possible to go back to
Windows XP, though it may not be easy. Especially not if you
purchased a new system with Windows Vista but now find yourself pining for the
easy charms (and fast loading times) of Windows XP.
Why would anyone want to go back to Windows XP? Well,
because it still works just fine.
After all, you know that Windows XP runs fast, and you
know it likes the software applications you've already paid good money for.
Windows Vista has a lot of new features,
and may prove to be the better OS
in the long run, but for right now, many, many users will be better
served within the familiar confines of Windows XP.
In this PCSTATS Beginners Guide we cover the many steps necessary to
either reverse an unfortunate upgrade to Windows Vista, or to re-install Windows XP
on a brand new PC that came pre-installed with Vista. Sharpened wooden stakes, garlic
and holy water are recommended, but not essential.
First the unfortunate truth: There is
no 'undo' button for getting rid of Windows Vista. Sadly, there is no easy way to
go back to Windows XP as such... you'll either have to remove the entire
operating system and start fresh with Windows XP, or do nothing at all.
Fortunately, this PCSTATS Guide will make what would be
a labour intensive, confusing and frustrating experience a whole lot easier to
handle. If you aren't ready for it however, you might find the solution you're
looking for in this excellent guide containing 99
Tips to make Vista perform faster and leaner.
Making
Preparations
Before PCSTATS gets into the nitty-gritty of preparing your computer for
a Vista Exorcism, let's go over how to save your essential files, emails
and contact information. Vista is going to be completely wiped off
your computer forever, so you will need to preserve those precious bits of yourself
that are already stored in the ill-fated OS.
If you've used Windows Mail in Vista and can't afford to be without your valuable email messages and
contact info, here's how to back it up. Once backed up you can return it
to Outlook Express or Windows Mail installed on Windows XP, for that matter.
Backing up E-Mail
Windows Vista stores all emails in the .eml file format at the
location 'C:\Users\Username\AppData\Local\Microsoft\WindowsMail\ Local Folders'
where 'Username' is the user name that you use in Windows Vista. You will
have to enable the viewing of hidden files and folders to navigate to this
location. To enable hidden file viewing, open any directory, then go to
'organize/folder and search settings' and click the 'view' tab. Enable the
'view hidden files and folders' option.
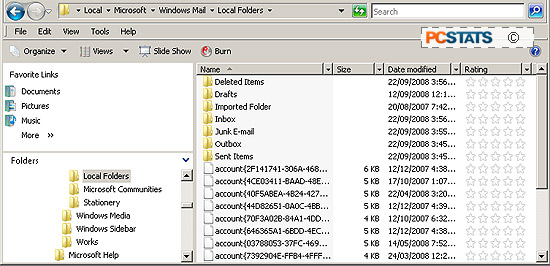
As you can see, the directories here mimic the various mail boxes in Windows
Mail. Each contains multiple .eml files which correspond to individual email
messages. Their names are not particularly revealing, so if you want to be picky
about the messages you save, export the whole lot and delete the ones you don't
want later. To export these messages to Windows XP, we simply need to copy the
data onto removable media such as a USB drive or burn it to a CD. If you have a
second hard disk or partition, you can also move the data to a folder there for
safekeeping.

