One feature unique to Samsung's high-end HDTVs is the ability to stream media
directly from a PC or USB mass storage device. On previous Samsung HDTVs this
feature was called Wiselink Pro, however on this latest UN55C7000 model Samsung has
simply dubbed it "MediaPlay".
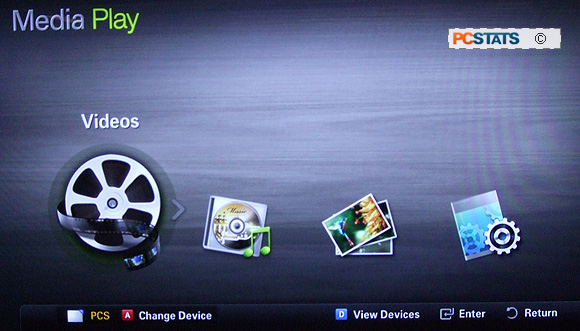
Running MediaPlay over USB works effortlessly. USB memory drives
formatted in FAT16, FAT32 or NTFS formatted are supported, and Samsung
has added support for USB 2.0 hard drive enclosures as well.

The MediaPlay interface will automatically scan through the thumb
drive's contents and generate its own database of compatible file types, and
list the compatible Photo, Music or Movie types in the corresponding sub-menu.
That means you only have to scroll through the menu to find what you want,
incompatible formats are omitted.
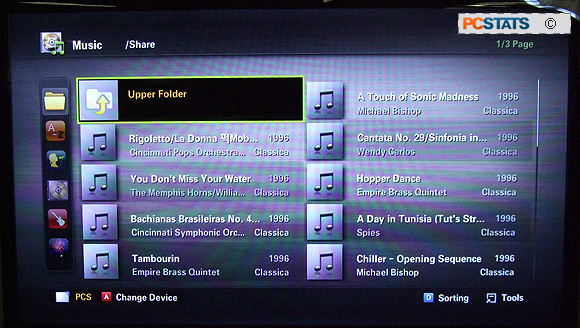
MediaPlay can also stream media over an ethernet
connection, using Samsung's free PC Share manager software and a
compatible PC. Essentially you can play any supported video, picture or
audio file from any PC on your home network, and with the software
installed play it directly on the Samsung UN55C7000 HDTV. You can even connect
the UN55C7000 wirelessly using Samsung's wireless adapter (not included). Getting the UN55C7000
connected to the PCSTATS network was dead simple, just plugging in the
Ethernet jack was enough to establish a connection.
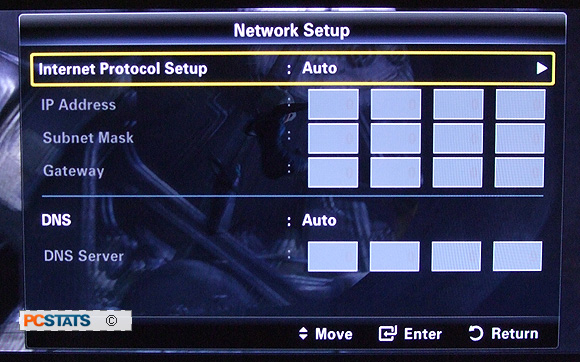
Setting up MediaPlay for networked streaming is a little more
complicated, particularly if you're using Windows Vista, Windows 7, or Windows XP
with a recent version of Windows Media Player. Microsoft has built its own
media streaming software into its most recent operating systems and media players,
these can conflict or limit the files that PC Share Manager can stream from your
hard drives.
To get MediaPlay working over an ethernet connection, first make
sure you have the latest version of Samsung's PC Share Manager software (version 4.03 as of
the time of this review).
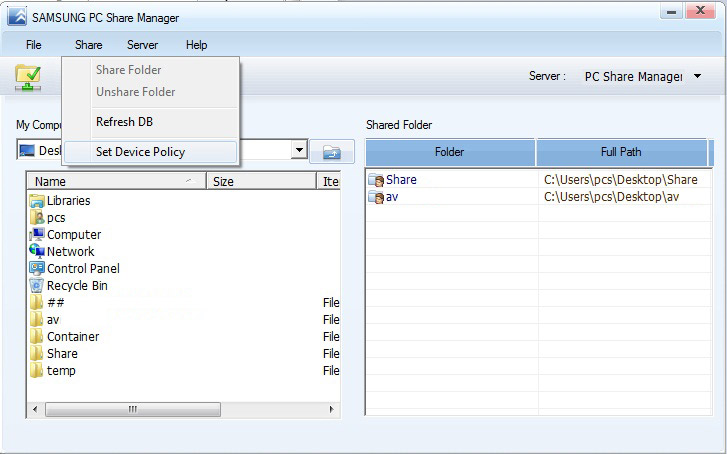
Once the software is installed on your PC, open up PC
Share Manager and go toShare>Set Device Policy. This will bring up a list of
connected devices, which should include the Samsung UN55C7000 HDTV. Change the HDTV's
settings from "Deny" to "Accept".
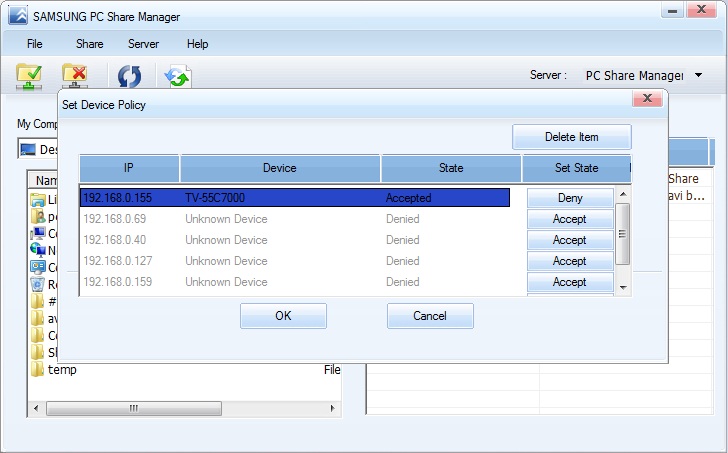
Secondly, you may need to open up Windows Media Player, and in its
Library view setting look for the "Stream" drop-down menu. Click on "Automatically
allow devices to play my media", then click on "More Streaming Options". You
should again see the Samsung UN55C7000 listed as a Media Streaming device. Set the
HDTV to "Allowed" if it's listed as "Blocked", then hit "OK".
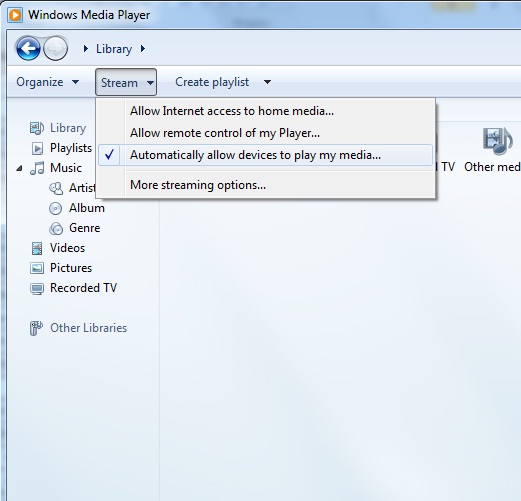
Now you're ready to drag and drop media files and folders into the PC
Share Manager's database. This simply tells PC Share Manager where on your hard
drive to look for files to stream, it doesn't create a separate copy of the
files.
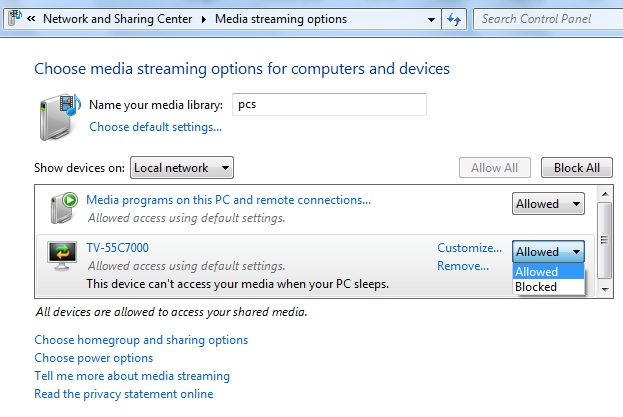
Once you have the target folders added to PC Share Manager's database, you'll
need to update and sync the database listing. With everything installed, set up
and synced, you should be ready to play some media! Hitting the "Media.P"
on the UN55C7000's remote should let you select your local PC Share Manager server as
a source, and from there you can access your movies, music and photos.
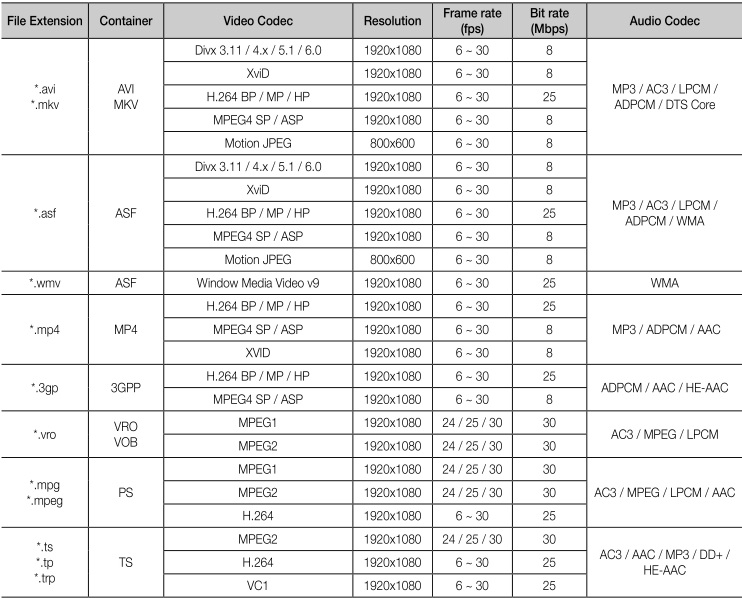
MediaPlay's file format compatibility
has been expanded considerably, and the majority of popular video formats are
now supported. This also includes support for the very popular Matroska Video
codec (.MKV) file format, which also includes for separate
audio tracks and multi-language subtitles. MediaPlay was tested with a few different
.MKV sources. Curiously, while most .mkv videos played perfectly, MediaPlay refused to
play .MKV videos that used alternate encoding techniques.
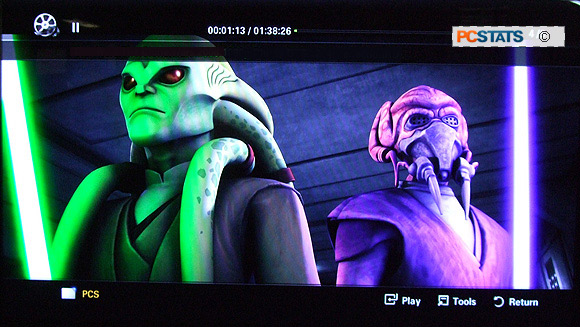
Once everything is up and running correctly MediaPlay becomes one of
the best features for the Samsung UN55C7000. Being able to get movie and music
sources from your PC and onto your TV is a great bit of functionality that cuts out a
lot of the need for a home theatre PC. Of course there will always be some
cases where Samsung's MediaPlay won't support a certain format or encoding.
