There are two ways to install an operating system into a virtual PC, either directly from
the .ISO file you previously downloaded or by burning the .ISO to
a DVD-R and installing it from there.
To install from the .ISO: The easiest way to install Windows 8 CP onto the virtual machine
you've just created is directly from the .ISO. In Oracle VM VirtualBox Manager,
right click on the 'Win8' virtual machine, then go > Settings > Storage.
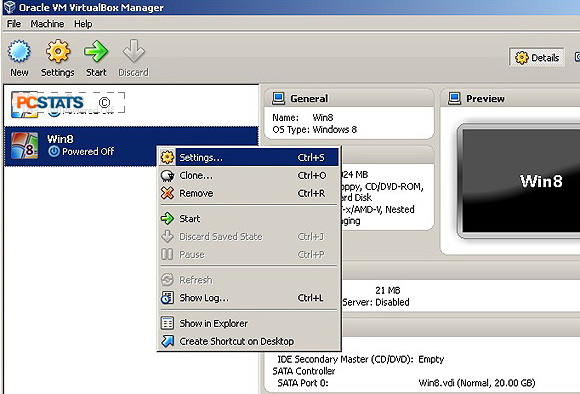
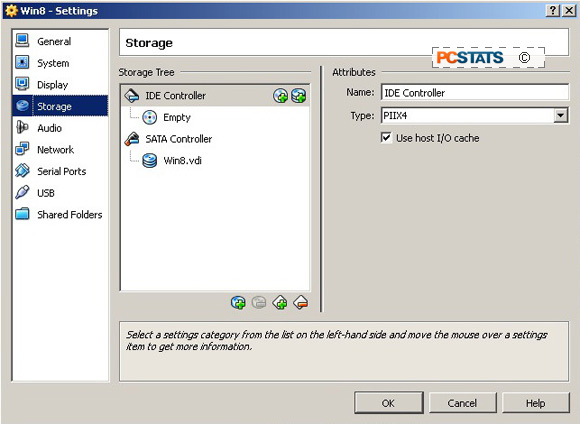
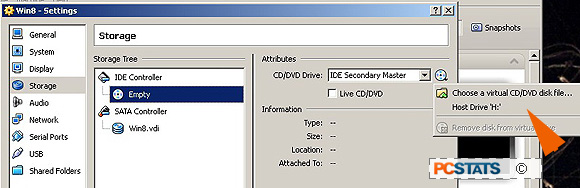
Under the heading IDE Controller click on 'Empty' > click on the little CD
icon by 'Attributes' > 'Choose a virtual CD/DVD file..." > navigate to
where you stored the .iso file and open that file. Finally, click 'Ok'.
To install from a DVD-R: If you've
burned Windows 8 CP to a DVD-R, the steps are a little bit different. In Oracle
VM VirtualBox Manager, right click on the 'Win8' virtual machine, then go >
Settings > Storage > under the heading IDE Controller click on 'Empty'
> click on the little CD icon by 'Attributes' > 'Host Drive H:" > click
'Ok'. substitute "H:" for whatever drive your DVD-ROM is.
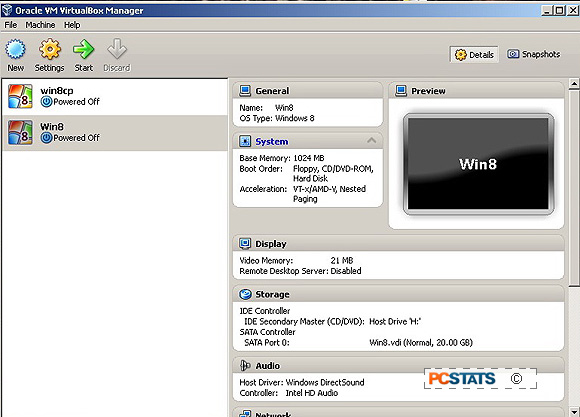
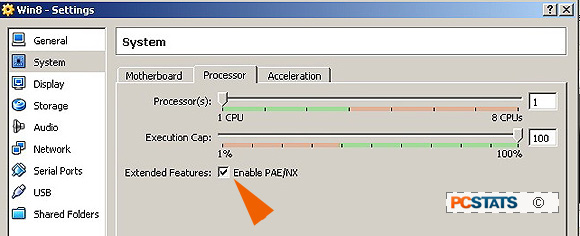
Back at the main screen in Oracle VM VirtualBox Manager,
with the 'Win8' virtual machine button still highlighted, in the right hand side
of the window click on System > Processor > extended Features and check
'Enable PAE/NX'.
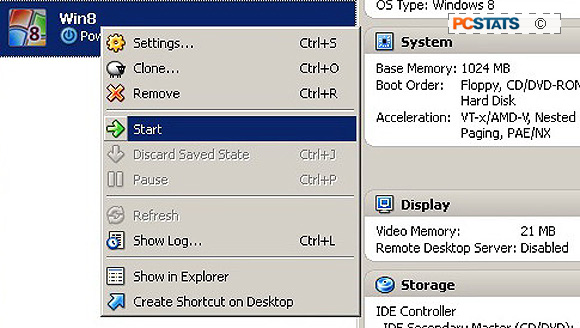
That's it! To begin the installation process, right
click on the 'Win8' virtual machine > Start.
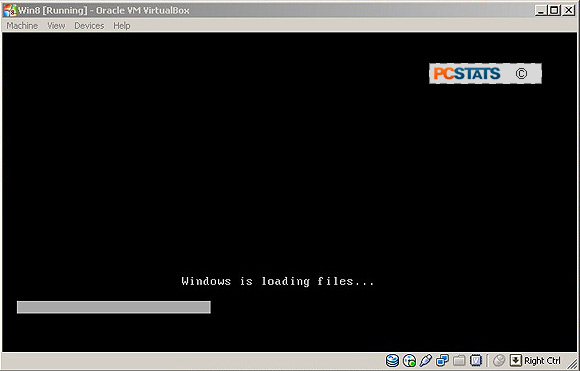
At this point the OS installation will proceed as
normal. However, if you're suddenly met with an "Error 0x0000260", that means
your CPU doesn't support 'Physical Address Extension with No Execute bit
enabled (PAE-NX)'
or you forgot to enable that check box while setting up the 'Win8' virtual machine. Go
back and check your settings.
The Windows 8 CP installation will take about 20
minutes. The first time it starts up will require about 2-3 automatic
reboots of the virtual PC. After this you'll need to log in with your Hotmail
credentials. That wasn't so hard, was it?

