Beginners Guides: Virtualized Windows 8 CP Installation with Oracle VirtualBox
Try out Windows 8 by setting up
an easy-to-use virtual machine in an existing PC. PCSTATS shows you how to
create a Virtual PC, how to install it and where to tweak Windows 8. -
Version 1.2.0
Upgrading
to the latest and greatest operating system can be fraught with headaches; from
incompatible software that no longer runs smoothly, to legacy drivers for
legacy hardware that causes instability. An OS upgrade on computer hardware
more than couple years old isn't necessarily a sure thing... it doesn't have to
be a headache either.
Before
blindly upgrading an entire office of existing PCs into the unknown, most IT
departments will roll out one trial system to test the new OS. This preemptive
step allows IT staff to check the OS in the existing hardware environment with
the already bought-and-paid-for software. With Microsoft
Windows 8,
testing before a mass roll out is a particularly important step to ensure software
compatibility. It's also a pretty crucial step to give yourself time to get
acquainted with the drastic user interfaces Microsoft has imposed.
There are two ways to go about testing a new OS like Windows
8; 1) install the OS to a spare computer system and test away,
or 2) install the OS to a virtualized PC.
Since most
people don't have a spare computer system of the exact same hardware build magically kicking
around, we need to go the virtual computer route. In general
terms, a virtual PC can be thought of as a computer system running in a
virtualized environment, within
a computer system. More than one virtualized environment can exist and each can
have it's own operating system and applications, all running concurrently but separate from the host
operating system. In real world terms it's sort of like starting a blank Word document, but instead of a
window with a clean page to write on, you've got a fresh OS
to work with. When you're done working in the Word document, just close the
window - the same is true for virtual PCs.
Since the whole topic of PC Virtualization can get
rather complicated, rather quickly, PCSTATS is going to keep the focus
of this Guide very specific. In this Beginners Guide, PCSTATS will show you how to
create a virtual PC with Oracle VirtualBox v4.1.18 (it's free and very capable virtualization software)
and then install Windows 8 Consumer Preview to that virtual machine.
Now, normally we'd create a virtual PC within
Windows 7 with Microsoft's default Windows VirtualPC
software. However,
in a rather ironic twist of fate it seems this application is
incompatible with Windows 8.
The steps outlined in this
Beginners Guide are specific to configuring a Windows 8 CP virtual
machine, but once you've done this you'll be able to apply the
knowledge here to create a virtualized environment into which you can install just
about any version of Windows.
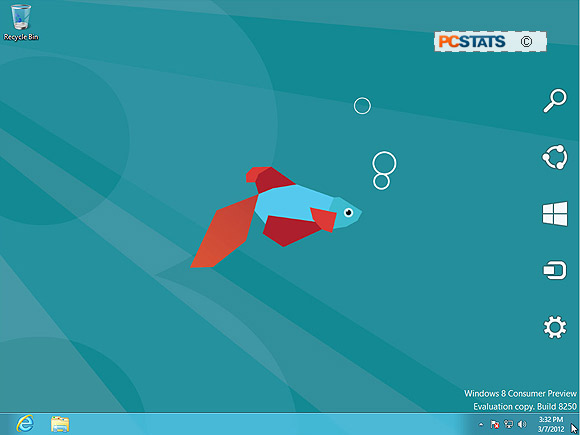
Once you know how
to create a virtual PC within a PC, you'll find it's an amazingly versatile tool for
testing different PC software configurations or even working around limitations with
older programs and applications. Virtual PCs can be particularly handy if you
rely on a piece of legacy software which only runs in say, Windows
XP SP1, for example.
System Requirements
For this Guide PCSTATS is going to assume you have a
desktop computer system installed with Windows 7 and an Intel or AMD
processor that supports x86 virtualization, plenty
of memory and at least 20GB free HDD space. PCSTATS recommends at
least 2GB RAM of system RAM since half this amount will be allocated
to the Virtualized OS.
( Oracle VirtualBox works with
Win XP, Win Vista and Win 7
(full OS list
here). The computer will need at least 2GB of RAM and at 20GB free
HDD space. Any recent processor should support x86 virtualization, but you may
need to enable 'hardware virtualization' in the BIOS. If you get stuck with
an error not covered in this article, please see the VirtualBox
FAQ.)
Windows 8 Consumer Preview
To ease the transition from Windows 7 to Windows
8, Microsoft choose to release a free Consumer Preview of it's upcoming
operating system a few months ago. In many respects Microsoft Windows 8
is not a huge departure from Windows 7, except for the
'Metro' user interface. 'Metro' is the radically different new opening screen that replaces the
Start menu.
At best, 'Metro' is a user interface suited to tablet computers and
hand held computers. At worst, and within the realm of desktop computers,
it's sheer bloody horror... if you haven't tried out Windows 8 for yourself, now's
the time!
The focus of this
PCSTATS Beginners Guide will be two fold; setting up a Virtual Machine
within a Win7 computer system and installing Windows 8 CP into this virtualized environment.
Step 1: Download VirtualBox from Oracle and
Windows 8CP .iso from Microsoft
 Microsoft Windows
Virtual PC client is incompatible with Windows 8 CP, but thankfully Oracle comes to
the rescue with a powerful virtualization software tool that works. To begin,
download the free Oracle VirtualBox 4.1.18
application from:https://www.virtualbox.org/wiki/downloads
and install the program.
Microsoft Windows
Virtual PC client is incompatible with Windows 8 CP, but thankfully Oracle comes to
the rescue with a powerful virtualization software tool that works. To begin,
download the free Oracle VirtualBox 4.1.18
application from:https://www.virtualbox.org/wiki/downloads
and install the program.
before we can create a virtualized windows 8 environment, we need to
have the windows 8 installation files on hand. microsoft windows 8 consumer
preview .iso is legitimately available from microsoft, for free, from here:https://windows.microsoft.com/en-us/windows-8/download
download either:
a) Windows 8
CP 64-bit (x64 / 3.3GB) or
B) Windows
8 CP 32-bit (x86 / 2.5GB).
Microsoft provides this Product Key: TK8TP-9JN6P-7X7WW-RFFTV-B7QPF, but you
will
also need a valid Hotmail email account for the final installation step.

