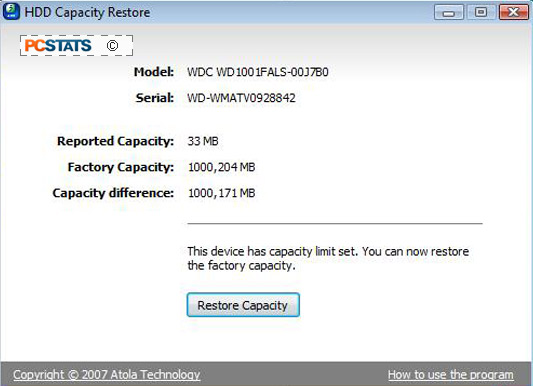The loss of factory hard drive capacity seems to be
an increasingly common occurrence with very large capacity (ie. 1TB) hard drives, but it's
not specific to any one hard drive manufacturer. It can happen to brand new
drives or existing hard drives full of data. In either case the data
portion of the drive isn't generally affected. If a new or existing hard drive
in your computer suddenly pops up with a capacity of 32MB, or another value
equally small compared to the true drive size, don't freak out, the data should
still be there.
Here's
what typically happens; a large capacity hard drive of between 500GB, 750GB, 1TB and 1.5TB
suddenly appears to lose most of its capacity for no apparent reason.
In many situations the capacity of the hard drive shrinks to 0.0GB or 32MB (and occasionally 32GB)
and becomes inaccessible to the Windows Vista.
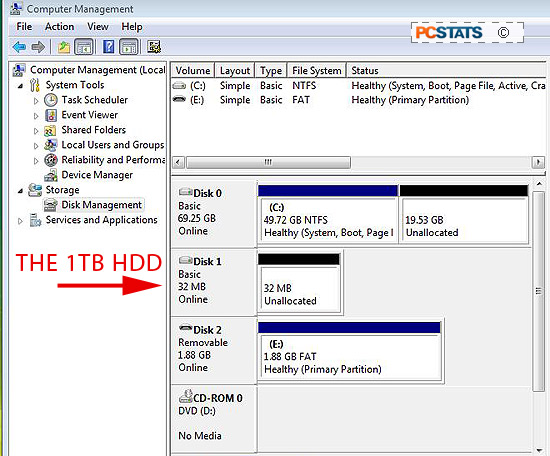
Disk 1 is
actually 1TB in size, but here it shows up as 32MB.
What's
happening, to put it simply, is that the portion
of the hard drive responsible for telling the computer how big it is, is mis-reporting
that value. We don't have a good technical
explanation for what causes this issue to randomly strike PC users, but
suffice to say a portion of the drive firmware known as the LBA48, HPA and DCO
records becomes corrupted.
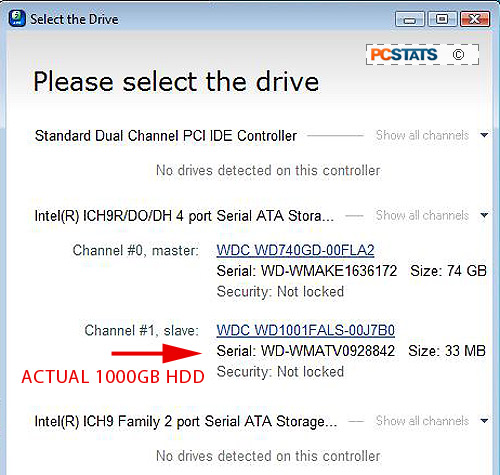
Select the correct hard drive which is mis-reporting its
capacity from the list.
Our experience with the loss
of factory hard drive capacity bug came whilst setting up a new PC with
two fresh 1TB Western Digital Caviar Black SATA hard drives. Both SATA drives had been formatted and were working fine.
After hard power-off reboot one of the 1TB disks suddenly became a lot smaller than it
actually was.
Instead
of reporting it's true capacity
of 1000GB, or 1TeraByte, the Western Digital Caviar Black Edition SATA hard drive appeared to both the Microsoft Windows Vista operating system and the motherboard BIOS with a false capacity of 32MB. Somehow 999.968GB of
storage space had disappeared into thin air! The new drive capacity of 32MB just seemed a
little too specific to be random, so we did a little investigating.
What we found is that quite a few PC users have experienced the exact same
situation - a new or existing large capacity hard drive suddenly looks to the
computer like it's only 32MB, or 32GB in size. If the hard drive was previously
filled with 1000GB worth of data you can imagine the shock of seeing it reduced
to 32MB! Incidently, the 32MB figure seems to be drawn from the hard
drives' onboard cache memory.
How to restore the 32MB drive size back to full
capacity
CAUTION: As with all Hard Drive recovery situations, if your data is critical don't attempt data recovery yourself, send the HDD to a professional data recovery service. We've tried the proceedures outlined below ourselves with success, but PCSTATS cannot forsee every possible issue. Following the steps on this page could result in data loss. Proceed at your own risk. Always back up your data on a regular basis.
The fix (for a blank hard drive which doesn't have any
data on it) is pretty simple, first connect the hard drive which
has lost its factory capacity and reports itself as being only 32MB
large to a computer that works. If it's an IDE hard drive, just make sure it's
the only hard drive on the IDE cable. Serial ATA hard drives don't require any
special steps, just plug in the SATA data cable and make sure the computer isn't
trying to boot of this drive.
Next, go to blog.Atola.com and download a program called Atola
Technology HDD Restore Capacity Tool.