A Look at Gigabyte's 3D BIOS
One of the interesting changes Gigabyte rolled out with
its Intel X79-series motherboards is a novel new '3D BIOS' interface. Now this
isn't a red-and-blue glasses kind of 3D experience, it's just an interactive
photograph of the motherboard offering point and click BIOS management. When you
mouse over different bits of the board photograph, like the CPU area, memory or
expansion slots, it bring up the relevant UEFI BIOS option menu.
The '3D BIOS' user interface is intended to help novice
PC users interact with complicated BIOS settings on friendlier terms. While this
is a good concept, if you don't know what you're doing in the first place it's
perhaps best not to be messing with intricate clock speed and voltage options...
That's the crux of the problem PCSTATS has with Gigabyte's 3D BIOS; it fixes
something novice users rarely use and breaks something enthusiasts often
interact with.

'3D BIOS' used
on the Gigabyte GA-X79-UD5
Wrecking the BIOS for
Enthusiasts
Most enthusiasts we've informally polled tend to prefer
the quick-to-navigate text based layout of a traditional BIOS and find the
excessive eye-candy in many of the new UEFI BIOS interfaces an unwelcome change.
Now there's no denying that the old blue-screen BIOS had to be replaced by the
UEFI BIOS for very real technical reasons, it's just that excessively showy UEFI
BIOS user interfaces have made adjustments a slow and often convoluted exercise.
PCSTATS main complaint with the Gigabyte GA-X79-UD5
motherboard is this; each time we enter the 3D BIOS we're forced to go past a
laggy 3D BIOS splash screen to get to the text-based 'MIT Overclocking Options'
menu. For detailed configuration items users are supposed to click the function
menu icons at the bottom of the screen or press <F1> to switch over. When
you overclock via the BIOS as we do, navigating past this eye-candy every single
time a CPU multiplier or BCLK setting is bumped up wastes time unnecessarily and
quickly kills the fun in overclocking.
So Gigabyte, how about you add
an option to disable the 3D BIOS UI completely? Feel free to chime in at
PCSTATS Reader
Feedback page with your take on all this.
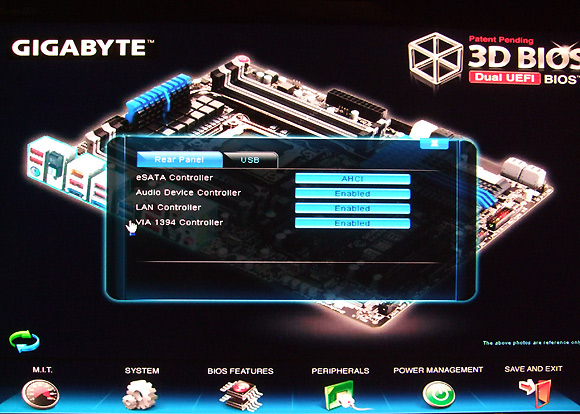
LAN and rear-I/O
menus in the '3D BIOS'
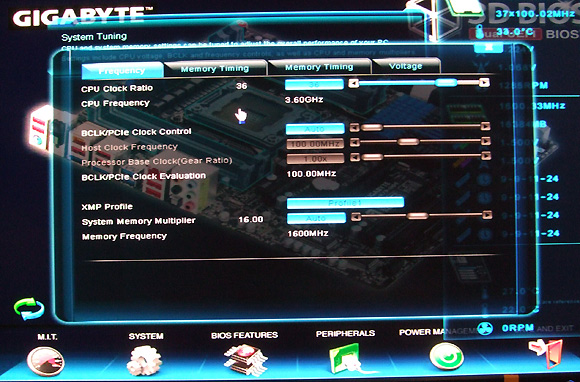
CPU and
Overclocking menus in the '3D BIOS'
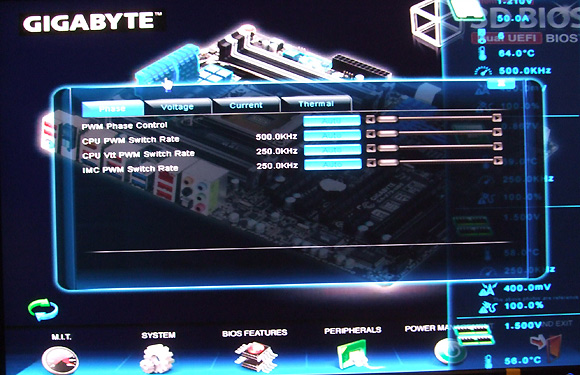
CPU Voltage
specific menus in the '3D BIOS'
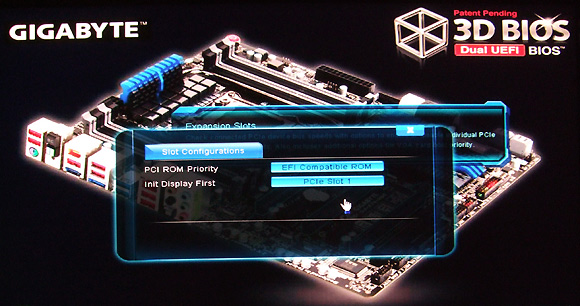
Expansion slot
menus in the '3D BIOS'
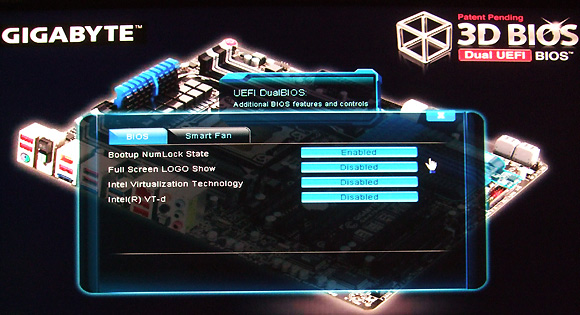
BIOS specific
menus in the '3D BIOS'
Advanced BIOS
Options
Here are a couple more screen shots of the advanced UEFI
BIOS menus that relate to overclocking, for those interested. :)
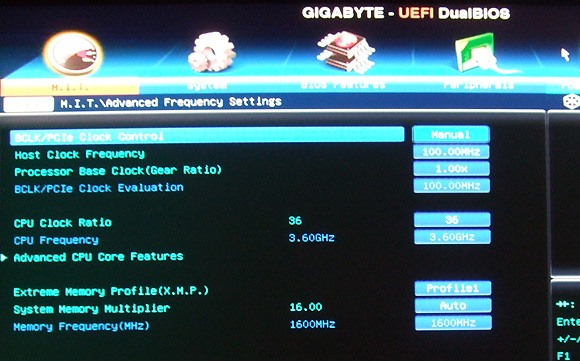
Main Overclocking and Frequency
control menu for adjusting the CPU multiplier and BCLK frequency among other
options are found in the Advanced Frequency
Settings menu. Processor Base Clock (Gear Ratio) is a new option with
LGA2011 processors which uses a multiplier to bump up the CPU BCLK without
increasing the motherboard BCLK.
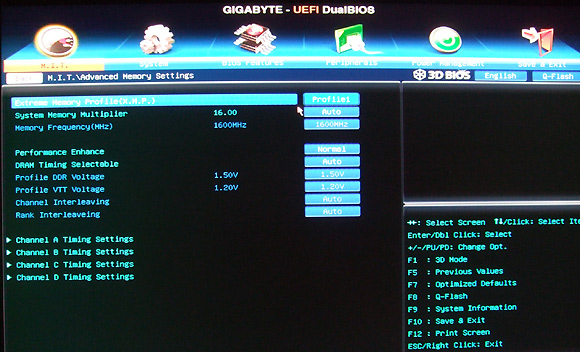
Advanced memory settings.
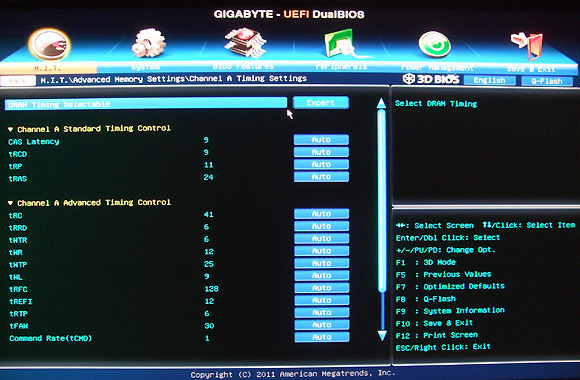
Plenty of memory timings to adjust if you want to really
get down to the nitty gritty.
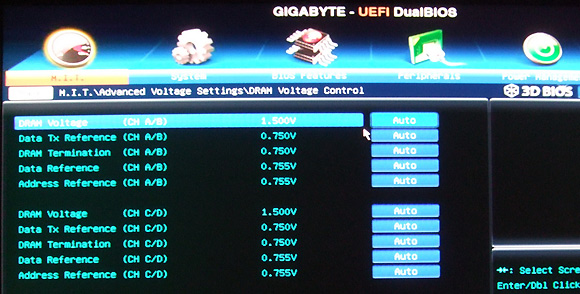
There are a great deal of voltage controls in the
GA-X79-UD5 BIOS, for the memory, chipset, CPU and motherboard VRM. If these
settings are enough to whet your whistle, there's a slew of really advanced
voltage controls available via Gigabyte's new '3DPower' menu from the Windows
desktop.
You've met the
Gigabyte GA-X79-UD5 motherboard, a high memory capacity take on the Intel X79
chipset. Now let's look at how the Gigabyte GA-X79-UD5 motherboard handles in
the benchmarks!
