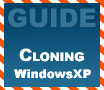
|
A common problem is how to clone your installed WindowsXP and move it to a new hard drive on the same computer. Upgrading your OS hard drive can be a real pain, but we'll walk you through
an easy process to simplify your life, so you can get back to work.
|
|
|
|
Home >
Reviews >
Beginners Guides >
PCSTATS |
|
|
Part2: Using Norton Ghost
Software Specific Cloning Software
Instructions
This is
Part 2 of the Beginners Guide, where we cover in detail how to use Norton
Ghost, HDclone, or Ranish Partition manager to do the cloning
procedure.
NOTE: This set of instructions assumes that you already
have a second hard drive correctly installed in your computer. For instructions
on how to do this, see the section earlier in this guide about installing a hard
drive in the same computer, or a new computer, as appropriate.
Start
Norton Ghost and select
'ghost advanced' from the menu on the side.
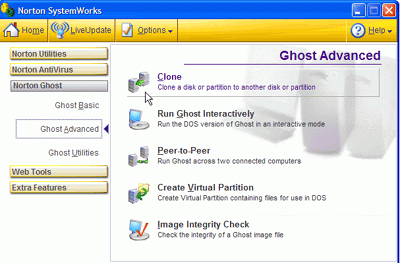
Choose the 'clone' option and
click 'next.'
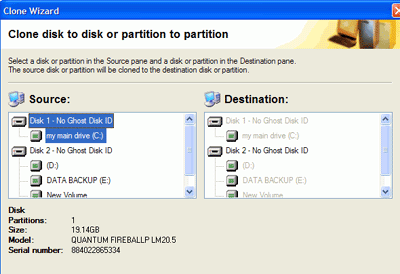
Select the source you wish to copy from in the left
pane. Note that if your old drive contains only a single
partition (only the C: drive) it's best to choose that partition only, so highlight
the 'c:' partition.
If you have multiple
partitions (c:, d:, etc.) then highlight the whole disk (disk1, disk2).
Ensure that you have selected the correct disk by examining the disk size and
manufacturer information below.
Select the destination you
will copy to from the right pane. Whole disks must be copied onto whole
disks, and partitions must be copied onto other partitions or unused
space. Invalid options are grayed out.
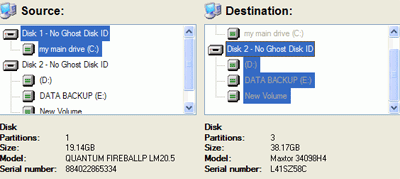
Once you are sure that you
have selected the correct options, click 'next' until you arrive at the Norton
Ghost task summary window.
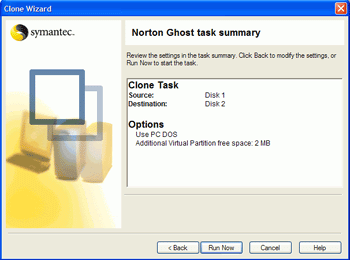
Verify your settings again,
then click 'run now.' Your system will reboot and load up Ghost's DOS
environment and the cloning will be performed. This could take a
while. Once the process is complete, your system will reboot again and
load Windows back up.
Verify
that the operation was successful by going to 'my computer' and examining the
contents of both drives, or by starting the computer management window (right
click 'my computer' and choose 'manage') and going to 'disk
management.'
|
< Previous Page
|
© 2025 PCSTATS.com
Please respect the time and effort that went into creating each PCSTATS Beginners Guide, do not illegally copy. Thank you.
|
Next Page >
|
|

