
|
A medical primer for your computer,
from dust bunnies to defragging, keep your computer in good health by giving it a yearly checkup!
|
|
|
|
Home >
Reviews >
Beginners Guides >
PCSTATS |
|
|
Defragmenting the hard drive
Windows XP includes a disk defragmentation utility which you
can use to re-arrange the files on the drive and eliminate fragmentation. This
can have a significant affect on the speed of
your computer.
To access this utility, go to 'start\programs\accessories\system
tools\disk defragmenter.'
To begin with, you
need to analyze your hard disk(s) to see if defragmentation is needed. Select a drive
and hit the 'analyze' button. This could take a little while
depending on the amount of data on the drive. Once the analysis is finished, you will have a
graphical representation of your disk's level of fragmentation. See the pic
below for an example of a highly fragmented drive.
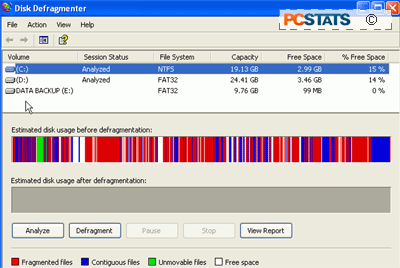
Windows will also inform you if it recommends defragmenting the drive. You must
have 15% of the drive free in order to fully defragment it. Anything less will
result in only a partial re-ordering of the files.
You may need to delete a few things to obtain this
free space. To defragment the drive, select it and hit the 'defragment' button.
Note that depending on the size of the drive and the level of fragmentation,
this can take a long time. It's a good thing to leave overnight, since you
should not run anything else while doing the defrag.
Disabling auto-run programs
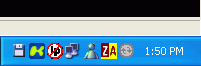 A common source of slowdown (especially while loading the operating
system) is excessive software, specifically applications that run themselves automatically at
startup.
A common source of slowdown (especially while loading the operating
system) is excessive software, specifically applications that run themselves automatically at
startup.
If the notification area at the bottom
right corner of your taskbar looks something like this (see right),
y ou may well be slowing your
system down unnecessarily, especially at startup when these programs are loaded.
There is no need to have the majority of these applications load at startup,
since you can easily run them from the start menu when they are needed.
|
< Previous Page
|
© 2025 PCSTATS.com
Please respect the time and effort that went into creating each PCSTATS Beginners Guide, do not illegally copy. Thank you.
|
Next Page >
|
|

