Manually alter the amount of drive space
system restore can eat up used to be easily accomplished in the properties
window with Windows XP, but Vista hides the option, so a command line solution
must be used.
The first thing you need to do is open an administrative command prompt,
which is accomplished by opening the 'start' menu and typing 'cmd' in the search
bar. Do not press ENTER. Instead, right click on the 'cmd' program
in the search results, and choose 'run as administrator' from the options.
Now you have an administrative command prompt open, type
'vssadmin list shadowstorage'
and hit ENTER.
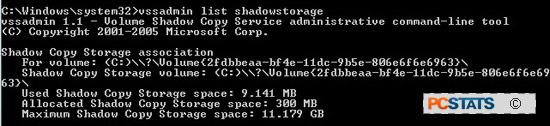
This command shows you the amount of drive space
currently allocated to system restore, as well as the maximum. To change this
maximum amount, type the following:
vssadmin resize shadowstorage
/on=c /for=c /maxsize= 2gb
The above example changes maximum system restore storage space on drive 'C'
to 2GB, down from the 11.8GB shown in the picture. To change to your own
desired size, simply substitute it into the formula. It needs a suffix
(GB, MB, etc.).
Windows Vista disk cleanup manager and advanced disk cleanup
The venerable disk cleanup utility has been around for a while, though it's
seen quite a few face lifts over the years. The Vista version of this
utility is quite versatile and useful for cleaning out the dark corners and
unused areas of your system, especially if you start to explore its hidden
options.
By default, the disk cleanup utility (accessed by opening the 'start' menu
and typing 'clean' then hitting ENTER) allows you to remove harmless file
accumulations such as your temporary Internet files and the thumbnail
files created when you browse folders in Vista explorer.
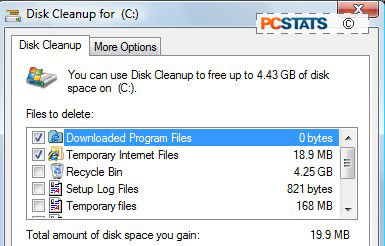
If you click on the 'more options' tab, you gain the ability to 'clean up'
the system restore and shadow copy functions of Windows Vista.
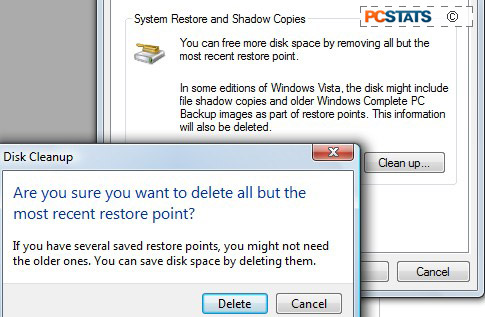
As in our section above on system restore, what this allows you to do
is clean out older system restore points. The 'clean up' button deletes
all but the most recent restore points (and document revisions, for users of
Vista Business and Vista Ultimate's 'previous version' feature), which may
regain you a LOT of space if you have been using your computer for a while.

