Also referred to as the 'browser cache' and found at 'c:\documents and
settings\(username)\local settings\temporary internet files\', this directory stores web pages you have recently visited, using
a percentage of your disk space to do so. Its only purpose is to speed up
repeated viewings of pages you have already
visited.
Like
the history and cookies, this presents a clear roadmap of your activities on the
Internet, and can be safely emptied at any point, if you so wish, by going to
'tools\internet options\general' and selecting the 'delete files…'
option.
Browser History
The Browser history is an
easily accessible list of websites you have visited recently. As with the
Temporary Internet files folder and the cookies folder, it offers a clear
history of your Internet activities. The history can be easily deleted by going
to 'tools\internet options\general' and selecting 'clear history.' In newer
versions of Internet Explorer, this will also delete the list of recent typed
website addresses stored in the dropdown box on the address bar.
Autocomplete
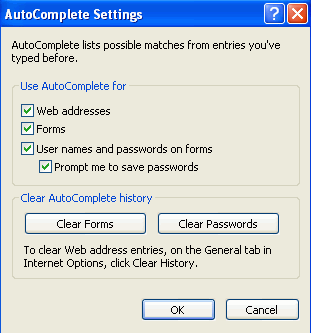 Recent
versions of Internet Explorer include a technology known as 'autocomplete', which is intended to
allow users to type web addresses and form information (including
usernames and passwords) more quickly by remembering information typed by the user then
popping up a suggestion box anytime the user begins to type something that resembles a
previously entered letter pattern.
Recent
versions of Internet Explorer include a technology known as 'autocomplete', which is intended to
allow users to type web addresses and form information (including
usernames and passwords) more quickly by remembering information typed by the user then
popping up a suggestion box anytime the user begins to type something that resembles a
previously entered letter pattern.
For example, if you
sign into a hotmail account with the username 'mymail@hotmail.com,' the next time you go
to the hotmail sign in page and start to type
your username, the moment you type the 'm,' autocomplete will pop up a
suggestion box with the remainder of the username, which you simply need to click on
to complete the entry.
The data recorded by the autocomplete feature is stored
in encrypted form in the registry on a per-user basis. The
drawback to autocomplete is that personal information, addresses, phone-numbers, credit card numbers, usernames
and passwords, etc. can all be stored on your computer, then automatically entered again by
anyone using your account.
The first time you enter a
password on a web page, autocomplete will ask you if you wish to use
it to save passwords in the future. If you answered
yes to this question, as soon as you fill in your username on
a form from then on, either by typing or using autocomplete, the password will also
be filled in automatically. Essentially, with autocomplete
fully enabled, anyone sitting at your computer using your account needs only to
enter the first letter of your username in order to get both the full username
and the password entered.
Autocomplete settings can be
altered by going to the 'tools\internet options\content\autocomplete…'
Window. From here you can decide whether you wish autocomplete to be active for
web addresses, online forms, and user names and passwords. If you are at all
unsure about the physical security of your computer, I would recommend disabling
the 'user name and passwords on forms' option, and clearing the autocomplete
passwords history with the 'clear passwords' button.

