If you have newly installed a
hardware device such as a modem, sound card or other peripheral and lost your
ability to boot into Windows XP, you will often need to disable the device in
order to restore your system to functional order.
To disable a
device: Boot in safe mode. Right click on 'my computer'
and select the 'hardware' tab, then 'device manager.'
Find and highlight the device
in question, right click it and select 'disable' from the menu. This will cause
Windows to effectively ignore the device's existence until you re-enable it, and
should fix your booting problems. Once you are back into Windows you can search
for alternate drivers for the disabled device, then install them before
re-enabling it.
Note that this procedure
should not be used on video devices for fairly obvious reasons.
Fixing Display
Resolution and Refresh Rate Problems in VGA Mode
A common problem that occurs
when users employ new video cards with old monitors is the issue of refresh rate
and resolution compatibility.
Older displays, especially 15"
screens, generally have a very low cap on the refresh rates and resolutions they
can display. A standard 15" monitor may be able to display an 800x600 screen
comfortably at 60Hz, for instance, but will become an unreadable mess at 75Hz
refresh rate. If you exceed the resolution or refresh rate capabilities of your
screen, you will end up with either a blank screen or a blurred, distorted mess
when booting into Windows normally.
Either of these conditions makes it extremely hard
to rectify the problem unless you reboot in VGA mode (which is not exactly safe
mode, but is close enough to fit into the spirit of the article). To fix refresh
rate and resolution errors:
Reboot the computer, pressing
F8 to access the windows advanced options menu. Choose 'enable VGA mode' from
the menu.
VGA mode starts Windows
normally with a single exception. Your video refresh rate and resolution are
both reset to 640x480 and 60Hz respectively. This should display correctly on
any VGA monitor, allowing you to change the display settings to something more
compatible with your hardware.
To do this, go to
'start\control panel\display' and choose the 'settings' tab, then
'advanced.'
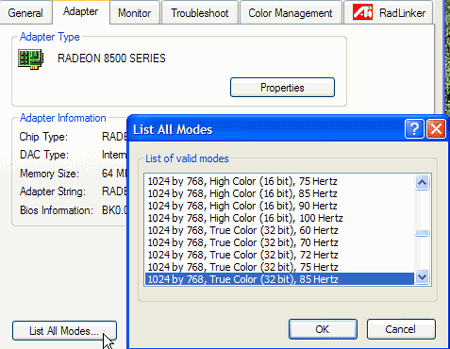
Select the 'adaptor' tab and
choose 'list all modes.' Select a resolution that works with your current
monitor setup, then click 'ok' to test. If everything looks fine, reboot the
computer into normal mode.
We hope that you now have a
better idea of what the Windows XP Safe Mode is and what you can do with it.
It's really your first line of defence against faulty software, so it pays to
learn how to use it. This way you can avoid paying others to do it for
you!
Find out about this
and many other reviews by joining the Weekly PCstats.com Newsletter today!
Catch all of PCSTATS latest hardware reviews right here.

