For this Beginners
Guide we'll be fixing a cracked screen on a Lenovo T530 notebook. You'll want
to find answers to each of the following questions for your specific
notebook model. Do not assume the tech specs for a Lenovo T530 are
the same as your notebook, they are not. Just replace all the Lenovo references
for your particular notebook/model/specs.
1) What is the manufacturer and model number of the
notebook?
In our case, we're looking for the LCD screen panel for a Lenovo
T530
series
notebook.
2) What is the LCD screen size (in inches) and
screen resolution (in pixels x pixels)?
This Lenovo notebook model has a
15.6" screen, which
is measured diagonally from corner to corner. Rather than measuring this, we
looked up the
tech
specs on Lenovo.com for the answer. The
T530 series laptop is sold in three resolutions: 1366x768, 1600x900 and
1920x1080.
To find out which screen type
is used for our notebook we'll have to connect the Lenovo T530 notebook to an
external monitor via the notebooks' Analog VGA jack. By pressing Fn+F7 on the
notebook keyboard, the computer will duplicate the screen onto the external
display so we can actually use the computer - remember the cracked LCD screen
just shows gibberish.
Next, we right-click on Windows Desktop > Screen
Resolution > change 'Multiple Displays:' to "Extend these displays" >
click on the #1 screen (or choose the notebook display from the 'Display:' drop
down menu) and make note of the resolution value:
1366x768.
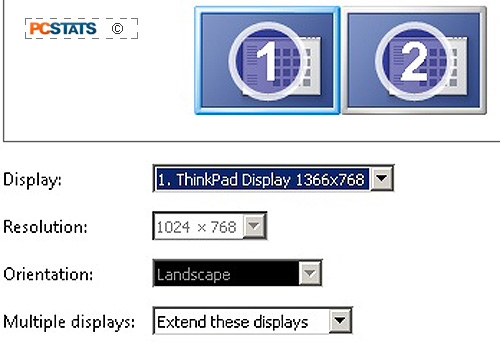
If you make a mistake while in
the Screen Resolution control panel or press 'Apply' and the window suddenly
disappears to the broken screen, just wait 15 seconds.... if you don't click
Okay to confirm the change the settings Windows will Revert back
automatically.
After following these steps we discovered that the
Lenovo T530 notebook we're fixing has a 1366x768 resolution screen.
3) What kind of backlight does the LCD panel use? Cold Compact Fluorescent
Light bulb (CCFL) or LED?
There's no way to determine this information
within Windows 7 or Windows 8. There's a slim chance this data may be listed in
the notebook tech specs but you don't necessarily want to rely on that. In our
example we're fixing a Lenovo T530 ThinkPad; it turns out this laptop may ship
with a CCFL backlight in certain markets (ie. China) and a LED backlight in
North American and European markets.
To find out whether the screen uses an LED or
CCFL backlight it's best to look at the actual LCD panel - even though
we're 99% sure the answer is LED backlight. To do this we have to disassemble the
notebook screen assembly, take a few photos to record where all the small
wires are placed (this is important, do not skip this step),
then remove the screws that hold the metal LCD
panel frame to the back of the screen assembly and take a look
behind. There are illustrated step by step instructions of how we did this
later in the Guide.
Looking at the back of the LCD panel we note
how many wires are connected to it. In our case, there is one data
cable. That indicates that this screen uses an LED
backlight.
If this LCD panel used a CCFL
backlight we would have seen the wide data cable and a separate pair of
relatively thick white or light pink rubbery wires leading from the high voltage
inverter to the CCFL bulbs at the top or bottom of the LCD panel. One data cable
indicates to us that an LED backlight is in use. This is because LED backlights
are powered by relatively low voltage DC (5V DC or possibly 12V DC). Whereas,
CCFL bulbs require something like a 1kV or 3kv A/C power supply - hence the
separate, well insulated wires running from the inverter which transforms the
notebooks DC power to AC.
4) Record the LCD panel data cable pin count, connector
placement(s), number of wires connected to the screen and part
labels.
While we have the Lenovo T530
ThinkPad screen partially disassembled, but before disconnecting a single wire,
it's time to take a look around and record the information printed on the back.
First we take a photo of the entire back of the LCD panel; this will gives us
something to compare against when searching through replacement screens on Ebay.
This photo also records all the part numbers on the identification stickers,
which is information you may or may not need when searching through replacement
screens. The other key bit of info we need is the location of the data cable
connection.

Potential replacement screens must have the data cable
connection in same location (indicated by the vertical blue lines in the above
photo). The wiring harness inside the laptop is just long enough to reach that
spot and only that spot.
In our case, the data cable connects at the bottom, just to the left of center
when viewing the back of the panel head on.

Next, take a close up photo of
the data cable connector and record how many pins the connector has. We do this
not by counting the individual pins, but by looking for two numbers
silk-screened on the green PCB either side of the connector. Pin "1" will always
be silk screened to one side of the connector and the last pin (whatever that
number is) on the opposite. In this case we can see that our Lenovo T530 LCD
panel uses a 40-pin data cable, as indicated by the miniature "40" silk screened
to the right of the extremely compact flat cable connector which is maybe an
inch wide.
Lastly, we confirm that just
one cable connects to the LCD panel from the rest of the computer. If your
notebook screen has more than one data cable connection, or data cables and a
pair of CCFL power cables running off to the inverter circuit board, you want to
ensure that the replacement LCD screen has the same number and type of
connections too. If you drop in a replacement LCD panel and there is a wire or a
connector left over, something's not right...

