Once you have launched the wizard on your old
computer, choose the method you will use to transfer the information.
Network
and direct cable connections can be used, as can floppy or ZIP disks, and you
can also store the information on a drive, either in the current (old) computer
or on a network drive shared out from the new one.
Now choose whether you wish the program to transfer both
your files and settings, either one, or your own custom set of files.
A list of the files and settings to be transferred is provided.
Please note that although the wizard can transfer the settings of
various Microsoft and third party software applications, you will need to have
actually installed the relevant software on your new computer before you do the
transfer, as only your settings are moved over, not the programs themselves.
Windows will create one or more compressed .dat files in the
location you chose, depending on the amount of data to be moved across. This
will take a considerable amount of time if you have large files in you're
my documents folder or on the desktop.
Once this
process is finished, move to the new computer and start the files and settings
transfer wizard from the accessories/system tools menu. Select 'new computer,' and indicate that you have
already collected files and settings from your old computer.
It will begin the transfer of settings,
which also may take a considerable amount of time.
If you are running XP and have not yet applied
service pack 1, please do so before you attempt to use the files and settings
transfer wizard, as it contains several relevant bug fixes.
System Information
The system information window, reached from 'start/programs/accessories/system tools/system information,' contains
more information about your computer and it's current installation of Windows
than you could ever possibly want to know.
If you need some specific
information about hardware or software installed in your computer for tech
support, chances are it can be found here.
Local Computer Policy Settings (Windows XP Pro only)
Unknown to most users, Windows XP Pro has a vast array of configurable
security and application settings hidden away in the computer management
interface. These ‘local policies’ are a heritage from Windows 2000 and NT; both
more business centered operating systems. They’ve been removed from plain sight
because of their potential to really mess up the operation of Windows XP. Having
said that, the local security settings give you a lot of control over your
system as long as you take the time to understand what each setting is really
going to do.
The best way to get at the complete set of local policy settings is to open a
run prompt (‘start\run’) and type ‘gpedit.msc.’
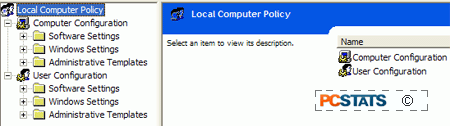
As you can see, the local policies are divided into two groups, Computer
Configuration and User Configuration. Computer configuration
options change the way Windows XP operates, while user configuration options
change the way users interact with the operating system. It’s worth noting that
all the settings here apply equally to all users of the computer, and only the
one computer. The same settings using ‘group policy’ (administrative policies
applied to computers that are members of a Windows domain) can be applied
selectively to groups of users or individual users across the network. Local
policies are the ‘single computer’ version of group policies.
Just by looking through the various directories available from this screen,
you can find a lot of customization options. The ‘extended’ tab at the bottom of
the right hand pane will give you information you need on the various settings.
Often you can double click them for more explanation. Be careful what you set,
as many options here can cripple the way XP operates.
Some locations that you might want to look at:
Everything in ‘computer configuration\windows settings\security settings.’
Many interesting and crucial security settings are available here. The ‘account
policies’ section allows you to set password complexity and login attempt
options, while the ‘local policies’ tab allows you to enable auditing of users
and set what exactly they are and are not allowed to do with the computer. Great
stuff.
‘Computer configuration\administrative templates.’ Many more interesting
options here. One example: stop MSN Messenger from starting by default. Go to
‘windows components\windows messenger’ and enable ‘do not automatically start
windows messenger.’
‘User configuration\administrative templates’ Contains a huge amount of
options for configuring the programs built into Windows XP. Internet Explorer,
Outlook Express, Messenger, etc. can all be changed here. Look through and you
will find something you like.

