The more space that is reserved
on the hard drive, the more restore points can be stored, as system
restore will begin automatically overwriting restore points once it runs out of space on a
specific drive.
Note that the default reserved amount is 12%, which
is a pretty healthy chunk of your average hard drive, so you may want to
consider reducing this slightly. To do this, highlight the drive and click the
'settings' button, then use the slider to select the amount of space you wish to
allocate to restore points.
If you are nervous about your
PC's health at any particular point, you can manually create a restore point by
starting up system restore and selecting the 'create a restore point' option.
This makes a manual restore point. To restore your PC to a specific restore
point, choose the 'restore my computer to an earlier time' option, then use the
calendar list of restore points to select your desired restore time.
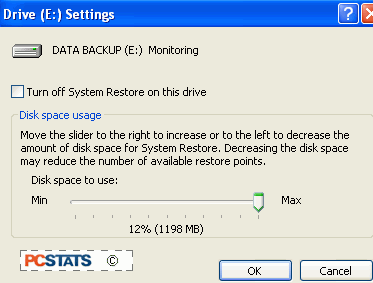
If your PC has become unable to boot fully into
Windows, you can still partially use system restore. After restarting your computer, press
F8 repeatedly as soon as the computer begins to boot. This
will bring you to the Windows Advanced Options menu, where you can
select the 'last known good configuration' option. This option will restore Windows to the
most recent system restore point.
Lastly, from the system restore settings page,
checking the 'turn off system restore for all drives' box will disable system
restore completely, and erase all restore points.
Remote desktop (XP Professional only): This is XP's remote control feature, which allows
you to access your PC remotely over the Internet.

