44. Enable write caching on hard disks
If it is
not already selected, enabling the hard drive write-back cache setting on each
of your hard drives can improve their performance by making the transferring of
data between the drive and the memory more efficient. The only reasons not to
enable this setting would be if the drive in question is in a hot-swappable
drive rack, or if you expect your PC to be shut down incorrectly (I.E. not
through the windows shutdown procedure) often.
To enable
write caching right click on my computer and select 'properties.'
Select
the hardware tab, then 'device manager.' From the device manager window, expand
'disk drives' and highlight your hard disk. Select 'properties' then the
'policies' tab.
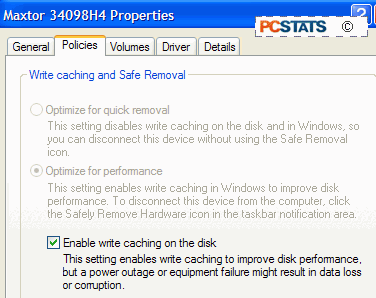
Check the
'enable write caching on the disk' box.
Repeat
the above steps for all hard drives in your system.
45. Defragment your hard disk(s)
When an
operating system writes data onto a hard drive, it will generally attempt to
place the data on the drive as sequentially as possible, in order to facilitate
faster retrieval of the information. Over the operational life of the drive,
various factors can cause data to become scattered, or fragmented, over the
surface of the drive.
This does
not mean it cannot be read, since the file system retains a table which links
each cluster (the smallest unit of storage available on a hard drive) of data
with the other clusters on the disk that contain data for a particular file.
Fragmentation does slow down drive access considerably
though, since the drive has to constantly seek for a new disk location to piece
a file it is reading together from the fragmented clusters, rather than just
being able to grab it off the disk in one continuous stream of data. Factors
that can cause fragmentation include incomplete uninstalls of software, system
crashes while the disk is in use, improper shutdown of the operating system,
etc.
Defragmentation is the process of reassembling the data on
the disk into coherent and sequential order, making disk access easier and
faster. If your drive has gone a long while without being defragmented, you may
find that this process restores a lot of zip to your Windows install. All recent
versions of Windows include a built-in defragmentation utility.
To access
this utility in Windows XP, go to 'start\programs\accessories\system tools\disk
defragmenter.'
To begin
with, you need to analyze your hard disk(s) to see if defragmentation is needed.
Select a drive and hit the 'analyze' button. This could take a little while
depending on the amount of data on the drive.
Once the
analysis is finished, you will have a graphical representation of your disk's
level of fragmentation. See the pic below for an example of a highly fragmented
drive (red indicates fragmented files).
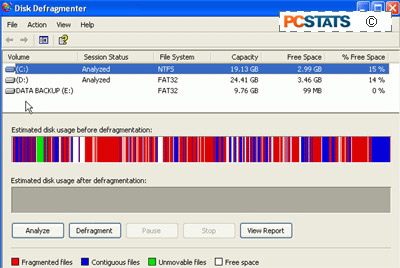
Windows
will also inform you if it recommends defragmenting the drive. You must have 15%
of the drive free in order to fully defragment it. Anything less will result in
only a partial re-ordering of the files. You may need to delete a few things to
obtain this free space.
To
defragment the drive, select it and hit the 'defragment' button. Note that
depending on the size of the drive and the level of fragmentation, this can take
a long time. It's a good thing to leave overnight, since you should not run
anything else while doing the defrag.

