53. Overclocking ATI video cards
Unlike
their Nvidia counterparts, ATI does not build an (albeit hidden) overclocking
feature into their drivers, so third party software is necessary. For the
purposes of this guide we will use the Radlinker utility though there are several other free programs you could
also use.
To overclock an ATI video card with
Radlinker:
Install
the program.
Go to
'start\control panel\display' and select the 'settings' tab then hit
'advanced.
Select
the 'Radlinker' tab.
Check the
'enable clock rate change' box. The sliders below are now enabled, allowing you
to overclock the memory and processor speed. Click the set button to set the
desired rate, then benchmark the card. Watch for visual problems in the
benchmarks as you run them, and back off the speed once they are present.
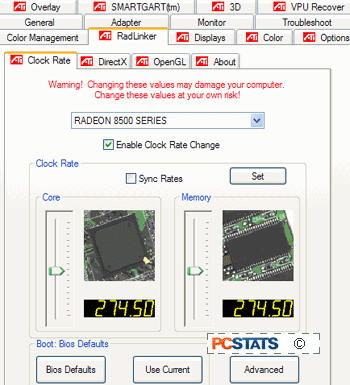
Once you
have an acceptable overclock, use the 'use current' button below to apply the
changes every time you boot.
54. Overclocking Nvidia Video cards
Nvidia's
video driver package has an overclocking component to it, but it is disabled by
default and can only be re-enabled by editing the registry manually or with a
file.
To activate overclocking in Nvidia cards:
Open
REGEDIT
Navigate
to 'HKEY_LOCAL_MACHINE\Software\NVIDIA Corporation\Global\NVTweak'
Create a
new DWORD value called 'Coolbits' and give it a value of '3'
Reboot.
Known as
'coolbits' due to the name of the registry entry that must be added, this
feature creates a 'clock frequency' page in the Nvidia display software.
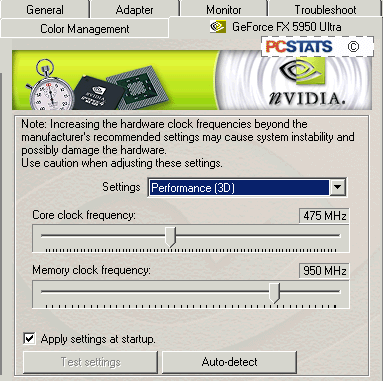
From here
you can adjust the GPU and memory clock speeds. Before applying the settings you
must allow the drivers to test them. Note, this is not a guarantee of successful
overclocking, just a test for basic stability. You can also use the 'auto
detect' button, which will attempt to determine the recommended level of
overclocking. Use of this feature generally results in slightly conservative
settings, but it makes a good reference point. Changes will be applied
automatically upon pressing 'ok.'
One thing
that can make overclocking complicated on newer Nvidia graphics cards is the
fact that the graphics processors have a thermal safeguard and will actually
slow themselves down to avoid damage from excessive heat. Overclocking the card
of course produces more heat, and eventually you will reach a point where the
safeguard kicks in and your benchmark scores will drop perceptibly no matter how
much more you overclock the card.
Fair
enough, but the trouble is, even if you crank the card back down to more
conservative settings once you have reached this point, chances are the
safeguard will still be in effect until the card gets a proper chance to cool
down a bit (by rebooting, for example.).
This can
make benchmarking for best performance more complicated than it needs to be.
Best practice then is to increase by increments and make note of when your
benchmark scores begin to drop. In this way you get a good idea of the maximum
safe level of overclocking for the card.
Once you
have found an optimal level, use the 'apply settings at startup' checkbox so you
do not have to reenter the settings after a reboot.

