70. Add the address taskbar to desktop
Here's an
interesting little tip to speed up your use of the Internet. You can actually
get the Internet Explorer address bar to be a taskbar item, hidden away on your
screen until needed. This makes launching a web page without disrupting your
workflow considerably easier. As an added bonus, you can also use this feature
to perform the same operations you would do with the 'Run...' application from
the start menu, like launching the command prompt with 'cmd.'
To place
the address bar on your desktop:
Right
click on the taskbar, select 'toolbars' and place a checkmark next to
'address.'
The
address bar will appear on your taskbar. Now right click the taskbar again and
remove the checkmark from 'lock taskbar.'
Select
the dotted area immediately to the left of the 'address' toolbar you just added.
Drag this to the top of the screen. The address toolbar will appear across the
top of the screen. Now right click the toolbar and select 'auto-hide' and
'always on top.' The address toolbar will now pop up whenever you move your
mouse to the top of the screen.
71. Disable error
reporting
To make
for a smoother computing experience, disable the error-reporting feature in
windows XP. This will prevent error boxes popping up after application crashes,
and upon restarting Windows after a fatal crash.
To
disable error reporting right click on 'my computer' and select 'manage.'
Expand
'services and applications' and select 'services' to open the services
window.
Highlight
the 'error reporting service,' right click it and select
'properties.'
In the
'startup type' dropdown box, choose 'disabled.'
72. Reduce menu delays
The
Windows XP start menu incorporates a built-in delay between the time your mouse
pointer lands on a menu and the time that menu unfolds. This can get annoying
after a while. Using the registry, you can speed up menu response, speeding up
your computing experience.
First,
open REGEDIT and then
navigate to HKEY_CURRENT_USER\Control Panel\Desktop\
Edit the MenuShowDelay value.
The
default is 400; lower values will speed up the start menu.
Setting
it to 0 is not a good idea unless you like 5 or 6 menus popping out at you every
time your mouse pointer strays, but experiment to find your favourite
setting.
73. Restore the Quick launch bar
The quick
launch bar is one of the most essential windows navigation features, introduced
(with minor but well-deserved fanfare) in Windows 98. Through Windows ME and
2000, it continued to give sterling service to computer users across the globe
with its unbeatable combination of customizable and convenient one-click
shortcuts and that essential 'minimize everything now' button.
With the
dawn of Windows XP, the quicklaunch bar was suddenly and inexplicably gone from
the taskbar. This probably contributed more than any other factor to Windows
user's initial alienation from XP's interface. But fortunately the quicklaunch
bar still exists, it has just been disabled by default. With a few clicks you
can get it back where it belongs.
To
re-enable the quicklaunch bar:
Right
click on the time display in the lower right corner of the taskbar and select
'properties.'
Now look
for the option entitled 'show quick launch.' Enable it.
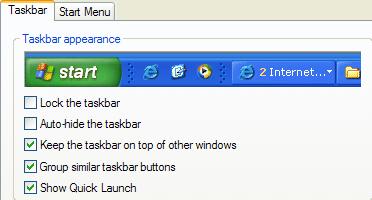
Now that
your quick launch bar is back, you can drag and drop shortcuts onto it from the
desktop to customize it.

