6. Defrag your
hard drive
Defragmentation of a hard drive is
the act of re-ordering the data on the drive so that each file can be
read continuously from the disk. By default, Windows XP will attempt to store
any files it needs to write to the hard drive in consecutive clusters
(a cluster is the smallest unit of storage space available on a hard drive) on the
drive, so that the file can then be read continuously.
A hard drive which has been frequently used over a long period of
time will have developed many fragmented files, files which are scattered over different
clusters on the surface of the disk. This can occur because of many
factors, for example uninstall programs that leave files behind, system crashes while in the act of
writing to the hard drive, regular deletion of files, etc.
A file becomes fragmented when the
portion of consecutive clusters on the disk that Windows begins to write into is
not large enough to hold the whole file. The remainder of the file then needs to
be written to a different physical area of the disk. This does not have any
effect on the operating system's ability to access the files themselves, but it
does slow down disk access times (and by extension, any application that depends
on disk access) due to the extra time needed to reposition the read heads of the
hard drive to access the rest of the fragmented file.
Windows XP includes a disk
defragmentation utility which you can use to re-arrange the files on the drive
and eliminate fragmentation. This can have a significant affect on the speed of
your computer. To access this utility, go to 'start\programs\accessories\system
tools\disk defragmenter.'
To begin
with, you need to analyze your hard disk(s) to see if defragmentation is needed.
Select a drive and hit the 'analyze' button. This could
take a little while depending on the amount of data on the drive.
Whille the system is analyzing, it is best to leave your computer alone or
the process may need to restart.
Once the analysis is finished,
you will have a graphical representation of your disk's level of fragmentation.
See the pic below for an example of a highly fragmented drive.
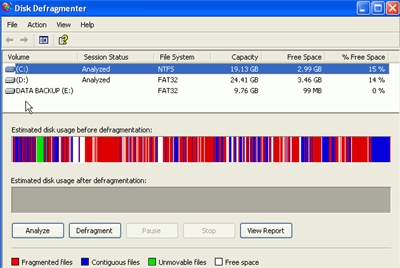
Windows will also inform you
if it recommends defragmenting the drive. You must have 15% of the drive free in
order to fully defragment it. Anything less will result in only a partial
re-ordering of the files. You may need to delete a few things to obtain this
free space.
To
defragment the drive, select
it and hit the 'defragment' button. Note that depending on the size of the
drive and the level of fragmentation, this can take a long time. It's a good thing
to leave overnight, since you should not run anything else while doing the defrag
either.
7. Disable
unnecessary services
Windows XP runs many, many services in the background. A lot of these are
not actually necessary to the day-to-day operation of your PC, depending of course,
on what you use it for. Creating a guide for which services
are useful in which situation would unfortunately take up the entire remainder of
this article just for itself, so we're not going to go in depth.
The simple fact is different people will need different services enabled.
To judge for yourself which are necessary, right click on 'My computer' and
select 'manage.' From the computer management window, expand 'services and applications' then
click 'services' to open up the window listing all available services. The ones
labeled 'started' are currently running, and the startup type 'automatic' denotes a service
which is started by windows each time the operating system loads.
By highlighting each
service, you can see a description of its properties, and make an informed decision on whether
you need it or not. To stop a service from running, right click
on it and select 'properties,' then stop it and make the startup
type 'disabled.' If the description indicates that services which depend on the service
you are currently examining will fail if it is disabled, you can go
to the 'dependencies' tab to see which services will be affected.
Good luck, and use common sense. If you don't understand what
it does, leave it and move on to the next tip.

