13. Resize
screen fonts on the fly in Internet Explorer.
Here's a
simple useful tip that you can use in Internet Explorer. While viewing a web
page, hold down CTRL and use the scroll button on your mouse to increase or
decrease the size of the fonts on the page. Some
websites really like using the small size 1 fonts, and if you're eyes have a
hard time reading such small text, this little trick can make previously headache ridden websites much
easier to read through.
14. Mouse
Sonar
Here's a good little tip for
users who have trouble locating their mouse pointer on the screen. Windows XP
has a nifty little 'mouse sonar' option available, which will cause your mouse
pointer to pop-up a little concentric ring around itself to show you where it
is.
Go to 'start\control
panel\mouse' choose the 'pointer options' tab and check the 'show location of
pointer when I press the control key' box.
15. Quick back
and forward commands in Internet explorer
Here's a tip that can speed up
your web surfing. When viewing a page in Internet Explorer, hold down SHIFT and
use the mouse scroll wheel to quickly go forward or back through the pages you
have viewed.
16. Mount a new
hard drive as a folder in your C: drive
Actually, this tip works for any partition of any
NTFS formatted drive (except the partition with the Windows system files on it)… Windows XP, like
2000 before it, allows you to 'mount' drives as folders in a pre-existing logical
drive. For example, if you had a computer with a 20GB disk
formatted into a single partition and volume (drive c:), you could purchase a second drive, partition
and format it from disk manager and then instead of giving it its own drive
letter, add it to your c: drive as a directory. Any files added to that
directory would of course be stored in the new HD.
This can come
in extremely handy, as certain applications (databases come to mind) can grow extremely large, but
may not support storing data on a (logically) separate drive.
As far as
Windows is concerned, a drive mounted as a directory is just a directory, so no
extra drive letters are involved. This can also cut down on storage confusion
for the average user, and it's easy to do, though it can only be done with
NTFS formatted partitions, and obviously the boot partition cannot be used this way,
though other partitions can be added to the boot partition.
Also note that
shuffling the partition around in this way has no effect on the data
stored in it. You can move an NTFS partition from directory to directory, then give it
back a drive letter if you choose, while maintaining complete access to the data
inside. No reboot is necessary. One other note: If you have installed
software on a partition you plan to mount as a directory, it is best to uninstall
and reinstall it, since the move may stop the software from working correctly. Windows will
warn you about this if you forget my wise words.
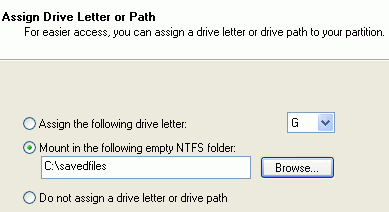 To mount a partition as a
directory: Open disk manager, the right click on the partition
you wish to mount as a directory in the graphical partition window (lower pane).
Select 'change drive letter and paths…'
To mount a partition as a
directory: Open disk manager, the right click on the partition
you wish to mount as a directory in the graphical partition window (lower pane).
Select 'change drive letter and paths…'
Remove the current option (if
any), then click add.
Choose the 'mount in the
following empty NTFS folder,' browse to the desired volume and add a directory
for your drive. Click 'ok.' That's it.
If you wish to
return things back to the way they were, simply repeat the procedure, removing
the directory location and choosing a drive letter instead. The data on the
drive will be unharmed.

