8. Disable the
Disk performance counter(s)
Windows XP contains a built in performance monitor that is constantly
examining various areas of your system. This information can be called up using
the performance monitor application found in control panel\administrative tools. Of course, most of us have little
interest in this sort of performance statistics monitoring, that being more the territory of
systems administrators than individual users.
The thing is,
XP is still monitoring away, and some of its observation tools can use
a considerable amount of resources. The disk monitoring is an example of this, and it's a
good idea to turn the disk monitors off if you are not planning to
use the performance monitor application.
To do this: Go to the command prompt
('start\run' then type 'cmd') and type 'diskperf -N'
9. Turn Off
Windows Indexing service
The
'Indexing' feature is used to increase the speed of file searches within XP by
creating and updating an index of all files on your system. Unfortunately,
it also reduces the performance of your system, since it is constantly working
in the background.
To turn
it off: Go to Control Panel\Add/Remove
Programs\Windows Components. Then uncheck 'Indexing Service.'
10. Increasing
desktop Graphics Performance
If you are running Windows XP
on an older computer, you may find turning of some of the graphical frills that
XP uses to render the desktop will improve the 'snappiness' of your computing
experience. To see a list of these effects so that you can experiment with the
effectiveness of turning them off:
Right click on 'my computer'
and hit 'properties.' Choose the 'advanced' tab. In the performance section,
click the 'settings' button.
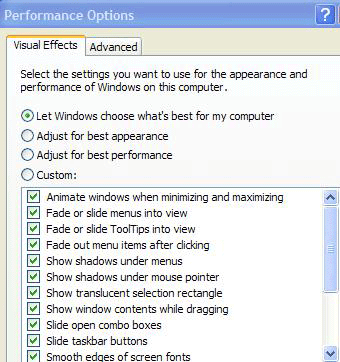
A list of the various
graphical effects that can be turned off or on is shown. To turn them all off,
you can choose the 'adjust for best performance' button. Play around with these
settings and see what you think.
11. Check and
set the DMA mode on your drives
Windows XP occasionally sets
IDE hard drives and CD drives to the PIO transfer mode by default, which is
slower than the standard DMA (Direct Memory Access) mode used by modern drives.
It's worthwhile to check your drive settings to make sure that they are not
being slowed down in this manner. To check your drives:
Right click 'my computer' and
select properties, then the 'hardware tab' then the 'device manager' button.
Expand 'IDE ATA\ATAPI
controllers' highlight 'primary IDE channel' and hit the 'properties' button.
Go to the 'advanced settings'
tab, and ensure that the transfer mode is set to 'DMA if available.'
Repeat the above steps for the
secondary IDE channel.
12. Smooth out
your mouse movement
Assuming you
are using a PS/2 mouse, this tip can help give you smoother and more
precise mouse control. Good for gaming and for your nerves in general. Studies
have shown that smooth mousing reduces fatigue and stress and generally
promotes a healthy cheerful glow (your experience may vary).
On to the tip: Right click on 'my computer'
and select properties. Choose the 'hardware' tab,
then the 'device manager' button. From the device manager
window, find your PS/2 mouse and select 'properties.' In the 'advanced settings'
tab, set the 'sample rate' to 200.

