24. Use VGA Mode to
Troubleshoot Monitor Refresh Rate Problems
Have you ever accidentally set Window's resolution or
refresh rate to a level that was not supported by your monitor, only to find
that you could not change it back since the screen had become an unreadable
mess? This annoyance remains one of Window's biggest hidden booby traps,
especially for users with older monitor hardware.
Setting the refresh rate or resolution higher than your
monitor can display will result in a garbled or blank screen, and a huge
headache if you accidentally keep the settings. Fortunately Windows XP includes
an easy way to reverse monitor resolution problems in the form of 'VGA
mode.'
The VGA mode option on the Windows advanced options
screen (accessed by pressing F8 repeatedly as your computer is just starting up)
will start Windows normally but with a basic VGA video driver at 640x480
resolution and 60Hz refresh rate. Any VGA monitor can handle this, so you will
be free to go back into display settings and change them to something your
monitor can display properly.
To recap, if you can't see the screen in Windows XP due
to refresh rate settings, reboot your system, pressing 'F8' repeatedly as the
computer restarts. From the boot menu, choose 'enable VGA mode.' Once Windows
starts up, go to the display settings and try a different resolution and refresh
rate setting.
25. Make Your Files Available
Offline
Windows XP contains an easy to use application called the
'briefcase' which can vastly simplify the process of bringing work home from the
office. Obviously, when you are working on the same file in different locations,
you have the issue of manually synchronizing the versions of the file so you do
not end up with different copies in different places.
The briefcase can eliminate this problem by automatically
synchronizing older copies of your files with the newer ones you have edited at
home. To use it, create a new briefcase on the desktop by right clicking on an
empty area and selecting 'new\briefcase.'
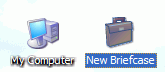
Now locate any files you wish to add to the briefcase and
drag them onto the briefcase icon. This will create copies of these files in
your briefcase. Drag and drop the briefcase to some kind of removable media like
a floppy disk or USB memory key. You can also open a network share on another
system and copy the briefcase over the network. Transport the briefcase to your
home system and double click the icon to open it and work on files inside it.
Note that you should not move the files out of the
briefcase onto your computer, as this will remove the link to the original file.
Instead, open the files within the briefcase folder in order to edit them. If
you are working on a floppy drive, you can drag and drop the briefcase onto the
new computer's desktop to get better performance.
When you return to work, return the briefcase to the
original computer and open it. Note that the 'status' of any files that you
edited has been changed to 'needs updating.' Select 'update all items' from the
'briefcase tasks' section on the left.
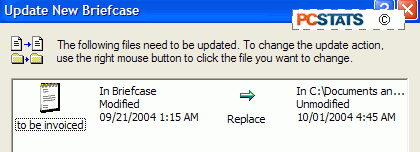
A window will open illustrating the changes that will be
made. Confirm the changes and click 'update' to carry out the operation. All the
original files will be updated with the changes you made on your other system.
Very simple, very useful. For more information on the briefcase and other
offline files options in Windows XP, see PCstats article on file synchronization.

