 WindowsXP Interface Tips
WindowsXP Interface Tips
1. Increase the Amount of Frequently Used
Programs Displayed on the Start Menu
The Windows XP user interface has some learning
features, whereby it will customize itself to fit your computing style. One of
the most obvious examples of this is the frequently used programs section on the bottom left side of
the start menu, where shortcuts for the programs you have most recently
used are displayed. Normally, this section only has room for about six program icons,
but it's a fast and handy way to access your software, so why
not add more?
To increase the amount of icons in the frequently used
programs list right click on the start menu and choose 'properties.' Select the 'customize' button to the right of the 'start menu' option.
Change the 'select an icon size for programs' option to 'small icons' and in the 'number of programs on start menu' counter below,
enter a new value based on how many icons you would like to see. Realistically,
depending on your desktop resolution you are not likely to be able to
fit more than 15 or so icons here, but enter a higher number if you wish. The
system will cut off what it can't display. Hit 'ok' and enjoy your newly useful
start menu.
2. Remove the Frequently Used Programs List
From the Start Menu
In complete contradiction to the previous tip, this will show you
how to wipe out the frequently used programs section of the start menu altogether.
The trouble with this feature is that it only shows the programs you
have last used. You have no control over it
other than to use your programs frequently. The 'pinned' programs section above
the frequently used programs section of the start menu, on the other hand,
displays whatever shortcuts you want it to.
To obtain more space for pinned programs, you can remove the frequently used
programs completely.
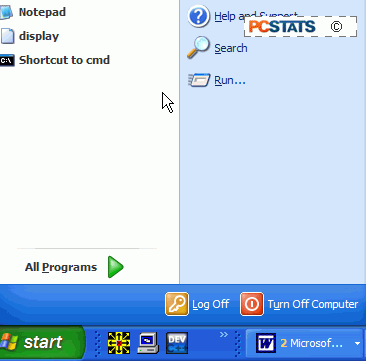
To do this open Regedit:
Navigate to
'HKEY_CURRENT_USER\Software\Microsoft\Windows\CurrentVersion\Policies\Explorer'.
Create a new DWORD value called
'NoStartMenuMFUprogramsList' and give it the value '1'.
Reboot or restart the explorer process to enable this tip. Now you have
much more start menu space to drag and drop your own shortcuts.

