40. Alter Your Windows User
Name
If you'd like to change the user name you entered when
installing Windows (not your current user name, but the 'owner' name entered for
license purposes during the install process), here's a quick registry edit to
accomplish just that.
To change your registered user name open Regedit and
navigate to:
'HKEY_LOCAL_MACHINE\Software\WindowsNT\CurrentVersion\'
Double click the 'RegisteredOwner' value and change it
as desired. You can also change the company name by editing the
'RegisteredOrganization' value.
41. Adding 'Safe Mode' to
the Boot Menu
If you find yourself using Windows XP's alternate safe
mode or VGA mode options often, you may want to add these options to the Windows
XP boot menu.
Adding safe mode or VGA mode to the boot menu will cause
the menu to be displayed every time you start Windows with options shown for
normal startup and whatever other modes you have chosen. You can choose one of
the options to boot XP a specific way.
To add safe mode or VGA mode to the Windows boot menu
open the 'run' prompt ('start\run') and type 'c:\boot.ini'. This will bring up
the boot.ini file in notepad. This file is used by XP to determine boot options,
among other things.
Under the '[operating systems]' heading, copy the
current entry, and paste another version of it into the next line. For example:
'multi(0)disk(0)rdisk(0)partition(1)\WINDOWS="Microsoft Windows XP Professional"
/fastdetect'.
Now edit the quoted area of the pasted version so it is
different from the original line and informative. You might want to change
"Microsoft Windows XP Professional" to "Safe Mode boot" on your safe mode entry,
for example. If you want to add an entry for VGA mode, repeat the above steps
again and edit the third entry appropriately to represent VGA mode.
Save the file, open the run prompt again and type
MSCONFIG. Go to the 'boot.ini' tab.
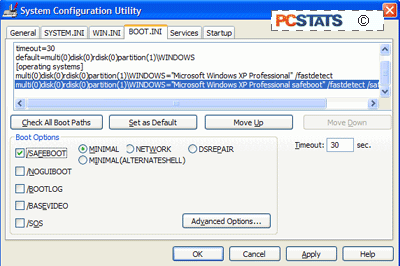
You will see your new additions here. To enable safe
mode on the boot menu, highlight the entry you created for safe mode, then check
the '/safeboot' boot option. To enable VGA mode, highlight your VGA mode entry
then check '/basevideo.' Click 'ok' then restart. The boot menu will pop up
allowing you to choose between normal, safe and VGA modes of booting XP.

