30. Disable
unnecessary services in Windows Vista
There are a few services that Vista
runs by default which it is very unlikely that a home user will ever need.
You may as well disable these in order to save the small portion of
system resources that they consume. Note that this list was designed
with a home user and a home networking environment in mind.
If your computer is part of a larger business network, or you use a
server-oriented (meaning domain controller, etc.) network at home, please do not
make any changes to your existing Vista services.
To disable unnecessary
services:
open the 'start' menu and type 'services' in the
searchbar. Hit Enter.
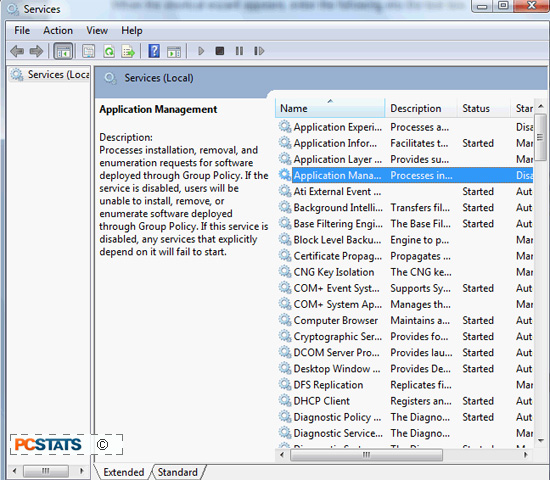
In the services window, scroll down until you reach the
service you want to disable. Right click it and hit 'properties'.
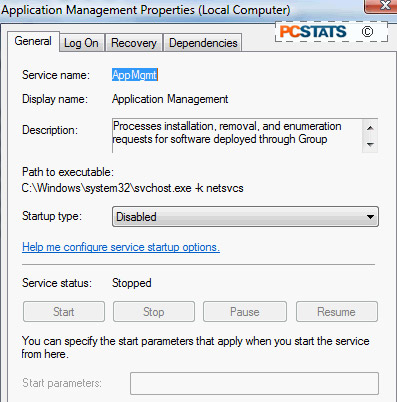
In the 'startup type' dropdown box, change the value to
'disabled', then click the 'stop' button below to stop the service immediately.
Hit 'ok.' Alternatively, if you're unsure of an existing program or application using one of the following services we're suggesting be disabled, change the startup type to 'manual' instead, and then click the 'stop' button below to stop the service immediately. By selecting 'manual', if a program calls for this service it will startup instead of generating an error.
Here is a list of Vista services that are safe to
disable, with the caveats we mentioned above. Note that not all of these
services are present on all versions of Vista, so if you can't find one, don't
panic.
Application experience
Application
management
Distributed link tracking client
Offline files
Webclient
Tablet PC input service
TCP/IP
NETBIOS helper
Restarting a Service: If you find one of these services was needed by software you use everyday, and want to restart it, go back into the Services control panel. Double click on the service you disabled and change 'startup type' back to 'automatic', click ok. Next, right click on the same Service and click "start" to initialize it right away. By setting 'startup type' to automatic, you're telling Vista to automatically start that service the next time the computer starts. If the service is disabled and stopped however, you need to manually re-start it.
31. De-automate Windows
Defender
By default, Windows Defender will run it's anti-spyware
scan daily (albeit at a fairly unsociable hour if possible). Though it runs in
the background, this can impact computer system performance the same way any
full system file scan will. You may prefer to disable the automatic scanning
completely and perform only occasional manual system scans at your
discretion.
To de-automate Windows Defender
system scans:
Open the 'start' menu and type 'defender.'
Click the 'tools' icon at the top of the window, then the
'options' selection.
Uncheck 'automatically scan my computer'. Click
'save'.

