Vista Tuning for Notebooks
92. Disable transient
multi-monitor manager to speed up boot times
Microsoft included the TMM program to make it easier for
mobile users to connect and disconnect their laptops frequently from one or more
separate monitors. Its main function is to detect when a new monitor has been
plugged in and pop up a dialog allowing the user to easily configure said
device. It also can add some unnecessary overhead, both at startup and by
occasionally polling for the presence of D-SUB connected monitors.
To disable TMM:
Open the 'start' menu and right click on 'computer.'
Choose 'manage.'
In the computer management window, navigate to 'task
scheduler\Task scheduler library\Microsoft\Windows\MobilePC'
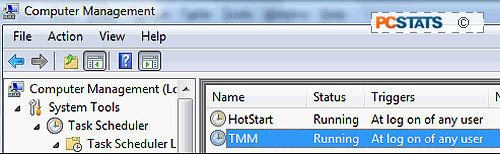
To disable the TMM function, right-click on it and choose
'disable.'
93. Tweak your Vista power
saving options for more travel time
The Windows Vista power options allow a lot of fine
customization, allowing you to sacrifice features and performance for better
battery life on the go. Better yet, you can save these settings and switch to
and from them at will so you don't have to suffer when you are plugged in.
To create a custom power profile
in Windows Vista:
Open the 'start' menu and type 'power'. Hit Enter.
In the power options window, select 'create a power plan'
in the left-hand pane.
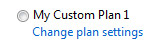 Choose 'power saver'
as the default template and give your new plan a name, then hit 'next.'
Choose 'power saver'
as the default template and give your new plan a name, then hit 'next.'
Select any special display or sleep options you may want,
then click 'ok'.
Your plan is created. Select it and choose 'change plan
settings,' then 'change advanced power settings.'
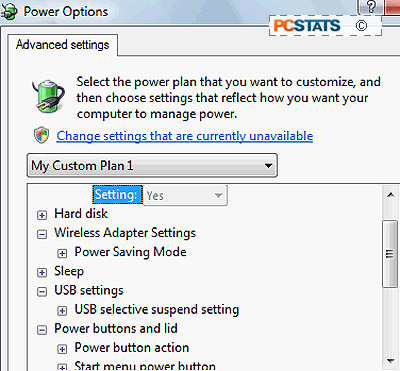
Here you can tweak your new power plan for maximum
battery life, based on how you usually use your laptop when it's unplugged. Some
good suggestions for power savings are:
Turn off hard disks after 10 min or less of inactivity
Wireless adapter to maximum power saving mode (reduces
range)
Search and indexing to power saver mode
94. Disable Aeroglass
interface to save big on battery life
If your laptop has the graphical hardware to handle Aero,
you should still disable it... At least when you are running on battery power.
The reason for this is that Aero actually uses the full power of your graphics
card, forcing it to do more than just push pixels to the screen, and making your
video card work eats more power, a lot more. You'll find your laptop travels a
lot better once you've canned Aero.
To disable the Aero
interface:
Right click on an empty area of the desktop and choose
'personalize'.
Select the 'window colour and appearance' option, then
'open classic appearance properties for more options.'
In the dropdown box, choose 'Vista Basic' and click
'OK'.

