75. Add administrator account
to welcome screen
Vista is designed so that using the default administrator
account is not necessary. Unfortunately, the lever for doing this is the
ever-intrusive UAC (User Access Control) which we have already talked about. If
you would rather go directly to the source to make your changes and use the
administrator account, you might be baffled since this account is inactive by
default. Let's look at making the default administrator account one of your
login options on the welcome screen, so it's available when needed.
To make the administrator account appear on the login
screen we need to do two operations; add a password to the administrator account
and make it active.
To add a password to the
administrator account and activate it:
Open the 'start menu' and type 'cmd' in the search bar
but do not press Enter. Right click on the 'cmd' shortcut where it appears in
the search results and choose 'run as administrator'.
In the command prompt, type 'Net user administrator
(password)' where (password) is the password you want to apply to the
administrator account. Do not include the brackets. Hit Enter.
In the same command prompt, type 'Net user administrator
/active:yes' and press Enter.
The administrator account will now appear on the welcome
screen and can be used.
76. Change volume levels for
individual applications
This is not strictly a performance tip, but it makes
working with Vista a lot easier if you like listening to music while you run
other applications. The Vista audio control panel allows you to set the volume
independently for each application you have running. This means you can mute or
reduce the audio of the game or application you are running while continuing to
listen to your music at full volume. Great feature.
To access the Windows Vista sound
mixer:
Right click the 'volume' icon in the taskbar and choose
'open volume mixer'.
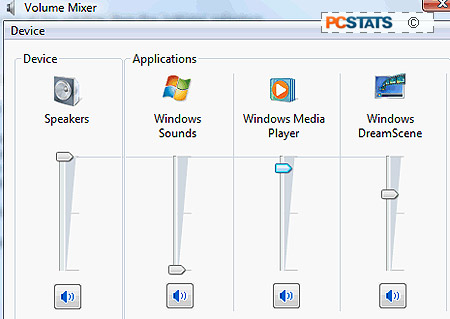
From here you can adjust both the overall speaker volume
and the individual volumes of each application.
77. Display your backed-up
DVD media in Vista Media Center (applies to Vista Home Premium and Ultimate
only)
This not a performance tip per se, but it does correct a
major annoyance in the Windows Vista Media Centre default settings. By default,
Media Center will not find and list DVD media that you have backed up to your
hard drive. Fortunately, correcting this can be done with a quick registry
edit.
To enable the gallery display for stored DVD media in
Media Center:
Start Regedit and navigate to
'HKEY_CURRENT_USER\Software\Microsoft\Windows\CurrentVersion\Media
Center\Settings\DvdSettings'.
Double-click the 'ShowGallery' value and change it to
'Gallery'.
Now the DVD gallery will display in Media Center and
enumerate your stored DVD media in the library.

