39. Sidebar to low
priority
So you like the Vista sidebar (and why not?) but you are
worried about it consuming unnecessary resources while you are doing things with
your computer that do not involve it? We have a solution for you.
What we are going to do is show you how to permanently
set the sidebar to be a 'low priority' application for Vista, meaning that the
operating system will not devote resources to sidebar apps when other full screen
applications are demanding them.
To set the Windows Vista sidebar
to low priority permanently:
First follow the steps in Tip #38 above to prevent the
sidebar from starting when Vista starts.
Go to 'start/computer' and press 'ALT' to bring up the
file menu taskbar.
Go to 'tools\folder options' and select the 'view'
tab.
Under the 'hidden files and folders' section, select the
'show hidden files and folders' option. Click 'ok'.
Navigate to 'start\computer\c:\users\(your
username)\appdata\roaming\microsoft\windows\start menu\programs\startup\'
Right click on the empty directory and choose
'new\shortcut.'
When the shortcut wizard appears, copy and paste the
following:
C:\WINDOWS\system32\cmd.exe /c start "sidebar.exe" /LOW
"C:\Program Files\windows sidebar\sidebar.exe"
And click 'ok' to save the shortcut. Now every time you
start Windows Vista, the sidebar will be started also, but at low priority
only.
40. Kill the RSS feed sidebar
gadget
Even if you don't tweak the sidebar in any other way, you
should take our advice and remove the default RSS feed gadget Microsoft included
on the bar. The trouble is that this particular gadget has a nasty habit of
running very intensively every few minutes, regardless of what else you are
doing on the system. This can cause brief performance stutters in games and
other applications.
To remove the RSS feed
gadget:
Highlight the feed gadget by mousing over it, then click
the small 'x' that appears to the top right of the icon.
41. Disable automatic
backup/system restore
Microsoft's system restore feature has always been of
dubious use. As most technicians will tell you, once your Windows system is
corrupted enough to require system restore, it's usually too far gone to be
worth saving. Boot from safe mode or a live CD, get your data off and reinstall.
Since system restore for Vista doesn't contain any major updates over its
Windows XP predecessor, we'd recommend disabling to save on disk space and false
hopes.
Note that in no way are we not recommending BACKUPS, as you should always have
your crucial personal and work data backed up onto a separate physical storage
device. It's just that history has proven that there is very little point in
backing up your OS's system files. By default, system restore can expand to use
up to 15% of each of your drives, so there's a good reason to turn it off.
To disable system
restore:
Open the 'start' menu and type 'backup'. Hit Enter.
In the left hand pane, click 'create a restore point or
change settings.'
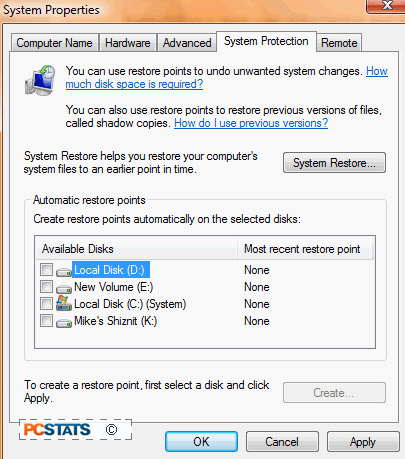
Under the 'available disks' heading, uncheck all entries.
Confirm and hit 'ok'.

