Windows Vista
Gaming Tips
95. Update
Vista's DirectX9 files for better game compatibility
One of the fixes for getting games to run in Vista that
do not normally (such as FEAR and 3Dmark06 as two examples) is relatively
simple. These games require the latest version of Directx 9. Vista does not
actually contain a full installation of Directx 9, just some elements for
compatibility purposes. So, install Directx 9.
To install Directx 9c on Windows
Vista:
Download the latest DirectX 9 redistributable file from
Microsoft.com here.
Unzip the file into a folder on your desktop or in your
documents.
Run the DXSETUP file.
You can delete the folder after the install has
finished.
96. Disable background
features while gaming
If you want to try and wring a little more performance
out of your games in Windows Vista, try modifying their executable files to
disable some background desktop features. Vista allows you to nest commands
within the executable file which will turn off the Vista 3D effects like the
Aero desktop when you run the game.
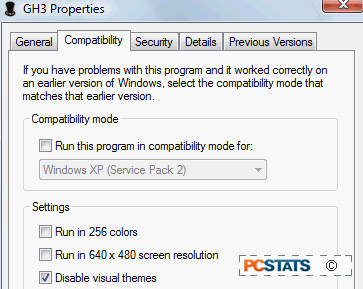 To disable the 3D
desktop while gaming:
To disable the 3D
desktop while gaming:
Locate the executable file for the game. The best way to
do this is to go directly to the 'c:\program files' directory and find the
folder for the game in question. You can also use the search function.
Right click on the executable file and choose
'properties.'
Click the 'compatibility' tab.
Under the 'settings' heading, check 'disable visual
themes'.
Click 'ok'
Note that this tip disables the Aero desktop only for the
game you just modified.
97. Run DirectX 9 games in
Windows XP compatibility mode
Pretty much everyone has heard by now that Vista has some
compatibility issues with 'old' (read 'designed for XP') applications and games,
and it's true. There are a lot of programs and games that really should work on
Vista but don't for one reason or another.
Fortunately various patches added since the Vista release
have helped the issue considerably, but many of your old games still just won't
play 'out of the box' on Vista. There is a tip that can help you resolve this
issue though. Try enabling the XP compatibility mode for your older games. Just
as Windows XP had various compatibility modes included to mirror older OS
environments, so Vista can mirror the XP environment to a degree. This is a
setting that must be switched on specifically for each game individually, so
let's look at how to do this:
To enable XP compatibility mode
for a game:
Locate the executable file for the game. The best way to
do this is to go directly to the c:\program files directory and find the folder
for the game in question. You can also use the search function.
Right click on the executable file and choose
'properties.'
Click the 'compatibility' tab.
Check the 'run this program in compatibility mode for...:
box and ensure that the dropdown box underneath is set to 'Windows XP Service
pack 2'.
Click 'OK'
You must do this separately for each game.
98. Fix/enable 3D sound in
some games
Microsoft made a major change to the way 3D sound effects
are handled when they created Windows Vista. Unfortunately, this change rendered
a whole lot of hardware (essentially anything from Creative Labs in the last few
years) unable to render hardware 3D sound effects with many older and some new
games. If you have a Creative Audigy or X-Fi sound card that you know supports
3D positional audio, but either the option is not available in some of your
games or you get no sound when you activate it, this fix is for you.
Creative Labs created a program called 'ALchemy' which
bridges the gap between their hardware and what it expects from the software,
allowing you to experience that sweet, sweet positional audio again.
The bad news here is that ALchemy is not free. Creative
has started to charge a small amount for downloading it, which is fair enough
since it's their product and it fixes a problem they did not create.
If you think you need it, download the program from Creativelabes.com here.
99. Poor game performance?
Try DirectX 9 mode
If you own some of the newer DirectX10-capable games like
Bioshock or Crysis, but you are disappointed with the performance you are seeing
when you run these games in their full DX10 glory, there's an option which
you'll probably want to try. Navigate to the games folder ('start\games') and
right click on the icon that starts your directX10 game. You should see a 'play
DirectX 9' option. You may sacrifice a few of the visual bells and whistles, but
your frame rates are almost guaranteed to be better.
Well, that's it for PCSTATS latest 99 Tips! We hope you
enjoyed using this tips list as much as we enjoyed making it!
If you have any comments or questions, please post them
in the PCSTATS Forums. Find out about this and many other reviews by
joining the Weekly PCstats.com Newsletter today! Catch all of PCSTATS
latest hardware reviews right here.

