Customizing the Vista Aeroglass Interface
84. Disable Aeroglass (All
versions except Vista Basic)
If the Aeroglass interface works on your video card, but
not really well, or if you are lacking system memory, or if you just don't like
the bells and whistles, you may want to turn off the Aero 3D user interface.
This is easily done.
To disable the Aeroglass
interface:
Right click on an empty area of the desktop and choose
'personalize'.
Select the 'window colour and appearance' option, then
'open classic appearance properties for more options.'
In the dropdown box, choose 'Vista Basic' and click 'OK'.
85. Disable Aero transparency
(All versions except Vista Basic)
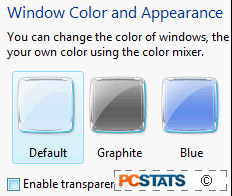 If you like the Aero
interface, but you're having problems justifying the performance hit, try simply
disabling the transparency effect. This is by far the most GPU intensive part of
the new interface, so by disabling it you should be able to keep the rest of the
eye candy without slowing your system to a crawl.
If you like the Aero
interface, but you're having problems justifying the performance hit, try simply
disabling the transparency effect. This is by far the most GPU intensive part of
the new interface, so by disabling it you should be able to keep the rest of the
eye candy without slowing your system to a crawl.
To disable transparency in the
Aero interface:
Right click on an empty area of the desktop and select
'personalize.'
Choose the 'window colour and appearance' option.
Uncheck the 'enable transparency' box.
86. Disable min/max window
animation in Aero (All versions except Vista Basic)
Another GPU intensive part of the Aero interface is the
Window min/max animation. If you'd like to keep the smooth Aero looks, but don't
like the slowdown every time you manipulate a window, try disabling it.
To disable the Aero
Minimize/maximize animation:
Open the 'start' menu and right click on 'computer.'
Choose 'properties'.
Choose 'advanced system settings' from the left-hand
pane.
Choose the 'advanced' tab.
Under the 'performance' heading, click the 'settings...'
button.
Uncheck the 'animate windows when minimizing or
maximizing' button.
Network and Internet Performance
Tweaks
Compared to Windows XP, Vista networking is quite well
optimized right out of the box, but there are still a few tweaks and
troubleshooting tips to be had.
87. Enable more simultaneous
downloads in Internet Explorer 7
As was the case with Windows XP, the version of Internet
Explorer bundled with Windows Vista is limited to just two simultaneous
connections to the same Internet server. This is generally fine, but it can mean
that large complicated websites can take longer to open than they should, and it
also means that you cannot download more than two files simultaneously from the
same location. Fortunately this is easy enough to change.
To increase the number of simultaneous downloads in IE
7:
Open Regedit and navigate to
'HKEY_CURRENT_USER\Software\Microsoft\Windows\CurrentVersion\Internet
Settings'
Create a new Dword value called
'MaxConnectionsPer1_0Server' and give it a decimal value between 3 and 5.
Create another new Dword called 'MaxConnectionsPerServer'
and give it an identical decimal value.
Close Regedit and restart IE to take better advantage of
your bandwidth.

