78. Reveal Vista's hidden
context menu power tools
The right-click context menu in Vista has a few hidden
surprises if you press and hold the SHIFT key while you bring it up.
When used on a file, the SHIFT key adds the options to
pin the file in question to the start menu, add it to the Quicklaunch bar or
save its name and directory location as a text path for pasting into
documents.
When used on a folder, the copy as text path option is
added, along with the handy ability to pop-up a command prompt window in the
folder in question.
79. Be the super
user
If you're nervous of the consequences of disabling UAC,
but want to avoid all the nagging prompts and keyboard shortcuts that leaving it
enabled can entail, there's a better way. You can convince the operating system
that you are actually the one true admin with a simple command.
To enable full administrative
privileges with a normal Vista user account:
Open an administrative command prompt (see Tip #20 for
instructions).
Type 'net user administrator activate:yes' and hit
Enter.
80. Fix the start menu power button
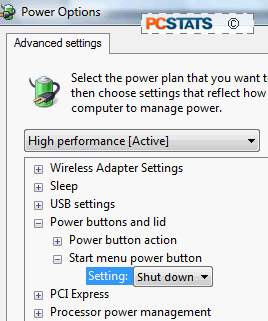 One of the
annoyances that new Vista users often run into when they first use the OS is
that the big friendly default power button on the start menu does not actually
power down the system. Now who's idea was this? Instead, you get a system in
deep sleep and an owner who wants to leave but now has to wait until his system
wakes up before he can shut it down properly.
One of the
annoyances that new Vista users often run into when they first use the OS is
that the big friendly default power button on the start menu does not actually
power down the system. Now who's idea was this? Instead, you get a system in
deep sleep and an owner who wants to leave but now has to wait until his system
wakes up before he can shut it down properly.
Fortunately, a fix is easily at hand to revert the power
button to its more obvious and useful function.
To make the start menu power
button work properly:
Open 'start\control panel.'
Click 'classic view' in the left-hand pane
Open 'power options.'
Under your currently selected power plan, click 'change
plan settings.'
Click 'change
advanced power settings.'
Scroll down to 'power buttons and lids' and expand the
entry. Expand 'start menu power button.'
Change the 'setting' dropdown box to 'shutdown.' Click
OK.
You will find that your power button now acts as a power
button.
81. Enable verbose shutdown
messages (Vista business and Ultimate only)
This is not really a performance tip per se, but it will
let you see what is going on when you shutdown Windows Vista, which could help
you boost your shutdown speed. With this tip enabled, Vista will inform you of
what is going on behind the scenes on the shutdown screen with text messages.
To enable verbose shutdown
messages:
Open the 'start' menu and type 'gpedit.msc' in the search
bar. Hit Enter.
In the group policy window, navigate to 'computer
configuration\administrative template\system' then scroll down in the right-hand
pane until you reach the 'verbose vs. normal status messages' option. Double
click it and set the option to 'enable'. Hit ok.

