35. Force 32-bit Windows
Vista to use all your memory by enabling PAE
As we stated above, the 32-bit versions of Windows Vista
will only recognize a maximum of a little more than 3GB of memory if you have
4GB of RAM physically installed. It is possible, however to gain access to the
rest of your 4GB of memory by enabling Page Address Extension (PAE) mode within
Vista.
This feature works with 64-bit Intel and AMD processors
to add an extra memory address space over and above what is usually available to
the operating system. This will not allow enough headroom to access much more
than 4GB of physical memory, so you'll have to move to Vista 64 or Linux to go
further, but for users who have 4GB and would like it all to be used by Vista,
this tip is worth a try.
One caveat; the extra memory addresses added by PAE
require some extra work by Vista in order to use them, so you need to balance
the benefit of the extra memory compared to this extra overhead. When it comes
to apps that are not really memory hungry, enabling PAE may only slow your
computer down. Still, it's easy to enable and easy to remove again, so why not
try?
To enable PAE mode in Windows
Vista:
Open an administrative command prompt (see Tip #20 for
instructions on doing this)
Type the following: 'bcdedit /set pae forceenable'.
Restart the computer.
Vista should now see your full 4GB of memory.
If you find performance has not improved the way you
would like, you can disable PAE again by opening the administrative command
prompt and typing 'BCDedit /set PAE forcedisable' followed by a restart.
36. Used advanced disk
cleanup tools to regain more space
The program behind Vista's disk cleanup tool is the
'cleanmgr.exe' file. If you access this file from the command prompt, you can
enable several previously hidden options which give you more control in terms of
what is removed from your computer when you run disk cleanup. Let's look at
doing this.
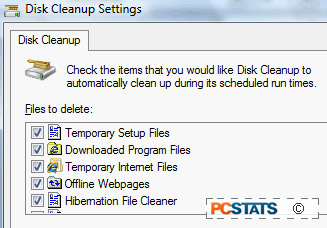 To use the cleanmgr
command to create custom drive cleaning options:
To use the cleanmgr
command to create custom drive cleaning options:
Open an administrative command prompt (open the start
menu, type 'cmd' in the search box and press CTRL+SHIFT+ENTER).
Type 'cleanmgr /sagetset: 1' and hit Enter. This brings
up a checklist of the items you can set diskcleanup to delete when it is run.
You'll notice that there are several options here which are otherwise not
available. Choose the options you prefer.
When you hit 'ok' you have saved a cleaning profile. To
run that cleaning profile and remove the items you specified from all drives,
just enter the following in the command prompt: 'cleanmgr /sagerun: 1'
37. Shut down operating
system services faster, for a faster shutdown
When you shut down Windows Vista, all running services
are shut down as part of the process (obviously). Now if one or more of these
services are engaged in doing something or are hung, Windows will wait as long
as 20 seconds before making the executive decision to close each of them down.
One easy way to speed up your shutdown process is to shorten the amount of time
that Windows will wait before putting the hammer down on errant processes.
To shorten the service shutdown
grace period:
Open the 'start' menu, type 'regedit' and hit Enter.
Navigate to
'HKEY_LOCAL_MACHINE\SYSTEM\CurrentControlSet\Control'
Double click the 'WaitToKillServiceTimeout' DWORD value
to edit it. Give it a value between 5000 (5 seconds) and 12000 depending on how
conservative you are feeling.
Your computer should now shutdown faster.
38. Disable the Vista
sidebar
The Vista sidebar is one of the new features of the OS
that has attracted wrath and praise in equal amounts. Whether or not you
appreciate it's style, ease of use and array of handy gadgets, or hate it's
space hogging, system clogging ways, it's impossible to deny that it eats up
system resources, even when you are doing other things and not looking at it.
Disabling the Vista gadget sidebar will increase the
performance and reduce the load time of your computer system slightly (which is,
after all, the point of this PCSTATS Guide). If you do not want to take the
drastic step of disabling the sidebar completely, some tips follow which will
show you how to make more efficient use of the bar and its gadgets.
To disable the Windows
sidebar:
Right click on a blank area of the sidebar and choose
'properties.'
Uncheck the 'Start sidebar when windows starts' option.
Hit OK.
Right click on a blank area of the taskbar and choose
'close sidebar.'

