51. Disable unneeded
hardware
Do you use firewire? How about your wired Ethernet
connection? If the answer to these questions is no, you might want to consider
disabling the unnecessary hardware to free up system resources. This is a simple
process and can be reversed with a few clicks of the mouse, so you don't need to
worry about the consequences later on.
To disable unnecessary hardware
in Windows Vista:
Open the 'start' menu and right-click on 'computer'.
Select 'properties'.
Click 'device manager' in the left-hand pane.
When device manager opens, mouse down to the hardware you
want to disable. Firewire would be under 'ieee1394', while all network
connection hardware is stored in the 'network adapters' section.
To disable a device, right click on it and choose
'disable'. If you think you've made a mistake, return to device manager, right
click on the device and choose 'enable' to return it to its previous state.
52. Check bootup and shutdown
times with the Windows Vista Event viewer
The Windows Vista Event Viewer is not a tool most Vista
users will find themselves checking often, but it has a few handy uses. One
thing you can do with the event viewer is check your bootup and shutdown times
and compare them to your system's previous times. If starting your computer has
recently become painfully slow, this is the way to track when the rot
started.
To check Vista's boot and
shutdown times:
Open the 'start' menu and type 'event' in the search bar.
Hit Enter.
Navigate to the following path: 'application and service
log\microsoft\diagnostics-performance\' and double click the 'operational'
log.
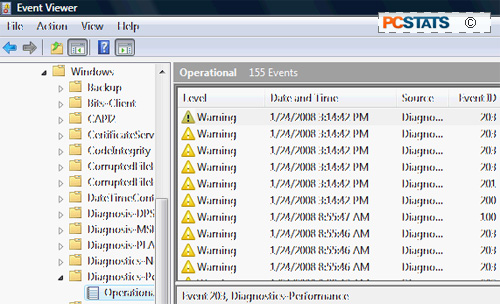
The interface is a little less-than-obvious at first, but
here's the key; log entries numbered from 100-199 deal with startups and startup
events. 200-299 are shutdown related, and 400-499 are system performance
entries.
Click on a '100' item, go to the 'details' tab and select
'friendly view' .
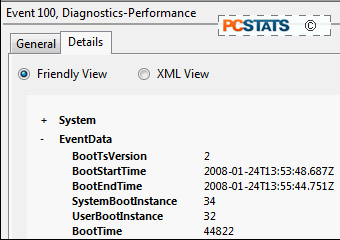
Here you are shown the time (measured in ms) to complete
the boot process, as well as the various steps along the way. You can compare
this to previous '100' items on the log to check whether your boot time has sped
up or slowed down with the changes you have made to your system. The same can be
done for '200' shutdown events.
53. Check your computer
system's health in 60 seconds or less
Another feature Microsoft added to Vista as part of the
performance and reliability monitor upgrade is the system health report
generator. This will analyze your system using the various hardware and software
monitoring tools available to the OS and give you a one page breakdown of your
systems current health, with links to more additional information than you could
ever want. The system health report will give you a quick idea on what, if
anything is causing problems with your system's performance.
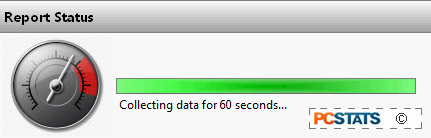 To run the System
Health Report Generator:
To run the System
Health Report Generator:
Oen the 'start' menu and type 'perform info' in the
search bar and hit Enter.
Now click 'advanced tools' in the left-hand pane.
At the bottom of this window, click 'generate a system
health report' to run the report generator.
You now have a snapshot of what Vista thinks of your
computer and its own configuration. Read and enjoy!

