13. Learn to use the search bar as a Run
command.
This is an essential tip for using Windows Vista, so if
you haven't figured it out already, please pay attention: The search bar is your
friend.
While the lack of options and a Run command can seem a
little disorienting for first-time Vista users, the search bar more than makes
up for the other changes to the start menu. By default, the search bar will
check all your personal folders, the program files and Windows directories and
your Email and Internet history and favourites every time you enter
something.
What does that mean? It means that every document you've
created, every web page you've recently visited and every program you've
installed is going to be accessible with just a few keystrokes.
Try this: Hit the Windows key once, type mail and press
Enter. Convenient huh? Try again, this time with 'cmd'. Still missing the Run
command? Didn't think so. Once you've added sites like Hotmail or Gmail to your
favourites, you can access them from the search bar directly in the same
fashion.
14. Disable automatic device driver searching
and installation
By default, the Windows Vista update service will search
for and download device drivers for your hardware. Trouble is, the drivers that
it finds (and installs automatically unless you have disabled the option as seen
in tip#12) are not necessarily the best choices for your hardware, and in rare
cases may cause their own problems.
PCSTATS is of the opinion that it is much better to
disable the update driver function and do your own driver updates when
necessary.
To disable automatic driver updates:
Open the 'start' menu and right-click on 'computer'.
Choose 'properties'.
Click on 'advanced system settings' on the left-hand
pane.
Choose the 'hardware' tab and click 'Windows update
driver settings'.
Select the 'never check for drivers when I connect a
device' option.
Click 'ok'.
15. Use Windows Defender to disable startup
programs
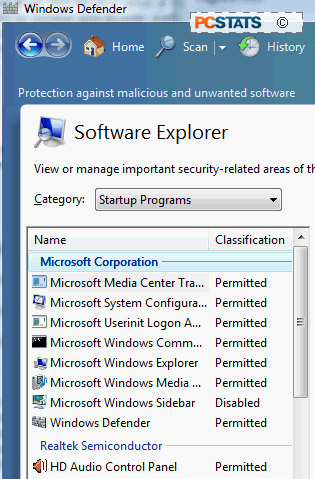 Windows Vista includes Windows Defender, which most
people know as Microsoft's in-house anti-spyware application, and it's very good
at that. Defender has a few other tricks up its sleeve though, including the
handy ability to monitor and disable startup programs. Nothing slows down a
computer like a few dozen application set to load when you boot Windows and then
sit idle in the taskbar, so let's look at using Defender to clear these pesky
parasites.
Windows Vista includes Windows Defender, which most
people know as Microsoft's in-house anti-spyware application, and it's very good
at that. Defender has a few other tricks up its sleeve though, including the
handy ability to monitor and disable startup programs. Nothing slows down a
computer like a few dozen application set to load when you boot Windows and then
sit idle in the taskbar, so let's look at using Defender to clear these pesky
parasites.
To disable startup apps using Windows
Defender:
Go to 'start/all programs' then run 'Windows Defender'
as administrator (see tip # for how to do this).
Click on the 'tools' icon at the top of the screen.
Click on 'software explorer'.
The left hand pane show the programs that are set to load
every time your computer starts up, sorted by the name of the company that
created them. Clicking on an item brings up details in the right-hand pane.
Note the 'remove', 'disable' and 'enable' buttons on the
bottom right.
Removing an application deletes it from the list entirely
(though not from the whole computer, just the startup section). Disabling an
application prevents it from running on startup, and the 'enable' button
obviously re-enables a previously disabled program.
We would not recommend disabling any of the Microsoft
branded apps besides the sidebar.
16. Power options to high
performance
By default, Windows Vista uses some fairly conservative
power settings, which can be good for your laptop or for the environment, but
maybe not for you if you want your computer running at its maximum speed and
capability at all times. To remedy this, Microsoft included a third standard
power option in the control panel, the 'high performance' setting. What this
does is to disable virtually all power saving features (the hard disks will
still spin down after 20 minutes if not accessed), allowing your computer to run
at it's full rating even when left unattended.
To set your Vista machine's power profile to 'high
performance':
Go to 'start/control panel'
Click on 'classic view' in the left hand pane.
Open 'power options'.
Select the 'high performance' power plan.

