System Preparation - Tweak
Insurance
It's always good to plan ahead. These tips will
show you how to back up and restore essential Windows Vista settings in
preparation for this PCSTATS tip odyssey.
1. Back up and Restore the Windows Vista
registry
Several of the following tips require editing the Windows Vista registry, a storehouse of settings
and configuration information not usually accessible through the main
Vista interface. Editing the registry can have dire consequences if the
wrong values are changed, so it's always a good idea to make a backup of
the registry first. This backup can be easily restored, allowing you to roll
back any incorrect changes you made.
To backup the Windows Vista registry:
Open the 'start' menu and type 'regedit' in the search box. Hit
Enter.
Highlight 'computer' in the left-hand pane.
Go to 'file\export'.
Choose a location on your computer to save the registry backup file. The
preferable location is either on removable storage like a USB drive, or on a
separate physical disk from the Windows directory, but anywhere will do in a
pinch. Give it an appropriate name like 'registrybackup08'.
To import this image of the registry (and erase any changes made since),
follow the first few steps above to open regedit, then go to 'file\import' and
load the file you just created.
2. How to edit the Windows Vista
registry
Now that we've backed up the registry, let's look at how to edit it. As
mentioned previously, several of the following tips require the registry to be
changed, so it's a good idea to get to know the process now.
To edit the Windows Vista registry:
Open the 'start' menu and type 'regedit' in the search box. Hit
Enter.
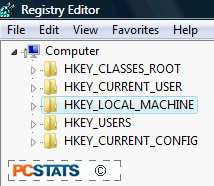 This will open the Regedit program which we will use for any tips that
require a registry edit. To navigate in Regedit, use the directory tree in
the left hand pane.
This will open the Regedit program which we will use for any tips that
require a registry edit. To navigate in Regedit, use the directory tree in
the left hand pane.
The folders in this view are known as registry 'keys'. Keys can contain
other 'subkeys' and sets of values which affect the function of Windows
Vista. During this tips article we will be creating both new keys and new
values.
To create a registry key:
Right click on an empty area of the right-hand pane and choose
'new/key'. Give the newly created key the name specified in
the tip. Note that no saving is necessary. Once a change is made to the
registry, it's made.
To create a registry value:
Though there are several types of registry values that can be created, the
only one we are going to deal with in this article is the DWORD value
type. To create one, navigate to the appropriate registry key and subkey
as specified in the tip you are following, then right click on an empty area of
the right-hand pane and choose 'new/DWORD value'.
Give the new value the specified name, click 'ok', then
double click on the newly created DWORD to edit it. Enter the value again as
specified in the tip you are following. Click 'ok.' The Windows registry hasn't
changed much since WindowsXP, so if you'd like to learn a little more about
the registry have a look at this
PCSTATS guide on the subject.
3. Creating a system restore point in Windows
Vista
Like XP before it, Vista includes the useful system restore utility. Under ideal
conditions, this feature allows you to roll back the entire operating system
(excepting personal data) to a previously created 'restore point' allowing
you to undo errors caused by faulty programs or changes made to the system.
Before we continue further with tweaks, it's a good idea to create one of these
restore points and to understand how to return the operating system to a previously
created restore point.
To create a system restore point:
Open the 'start' menu and right-click on 'computer'. Choose
'properties'.
From the tasks pane on the left, click 'System Protection'.
Click the 'create' button and give your new restore point an appropriate name
like 'system before tweaks' and hit 'create'.
To restore Windows Vista to a previously saved
restore point:
Open the 'start' menu and type 'system restore.'
Click 'next'.
Choose the restore point you wish to use by highlighting it and then hit
'next'.
Make sure you have saved any documents, then click 'finish'. The system
will restart and revert to the settings saved in the restore point.

