62. Essential hotkey
shortcuts for Vista
Here's a quick list of some essential hotkeys that will
make working with Vista much faster:
WIN+ (1-10): corresponds to the first ten items in the
quicklaunch bar. This means that WIN+1 will minimize everything to desktop,
which is handy.
WIN+SPACE: brings the Vista sidebar to the front.
WIN+G: Cycle through Sidebar gadgets
WINKEY+TAB: Flip 3D interface
CTRL+WINKEY+TAB: persistent Flip 3D
ALT+TAB: Jump between all open windows quickly, or back
and forth between the last two accessed.
ALT+Print Screen: Take a screen capture of just the
window in focus (the active window), as opposed to the entire desktop.
We can't forget the good old standby's: CTRL+A: select
all, CTRL+C: copy, CTRL+V: paste... it's amazing how these three with ALT+Tab
can accelerate data manipulation between different windows or documents. Note that
most of Windows XP keyboard shortcuts continue to apply in Windows Vista. These
are just some of the new ones unique to the OS. For Microsoft's complete list of
Vista keyboard shortcuts, go to this page at Microsoft.com
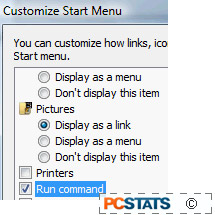 63. Return the Run
command to the start menu
63. Return the Run
command to the start menu
If you find you really can't live without the Windows XP
style 'run' command on the start menu, it's easy enough to restore.
To make the 'run' command appear
on the start menu:
Right click the 'start' menu and choose 'properties.'
Choose the 'start menu' tab.
Click the 'customize' button.
Scroll down until you find the option titled 'run
command' and check it. Hit 'ok'.
64. Using the new 'resource
overview' monitor in Windows Vista
The Windows performance monitor has received a
considerable facelift with the release of Vista, and now offers a whole host of
monitoring information about your computer, once you've learned how to configure
it for easy use. The most obvious and useful new feature is the resource
overview window. This screen handily centralizes your CPU, memory, network and
hard disk % at use information and allows you to track which files and processes
are using your system resources in real-time. Let's take a look at how to use
it.
To open the resource overview
screen:
Open the 'start' menu and type 'monitor' in the search
box and hit Enter.
Welcome to the new and improved resource overview screen.
As you can see, the four windows correspond to the four major hardware areas of
your system, and show you essentially how hard they are working over the last 60
seconds of time. Now, let's dig a little deeper.
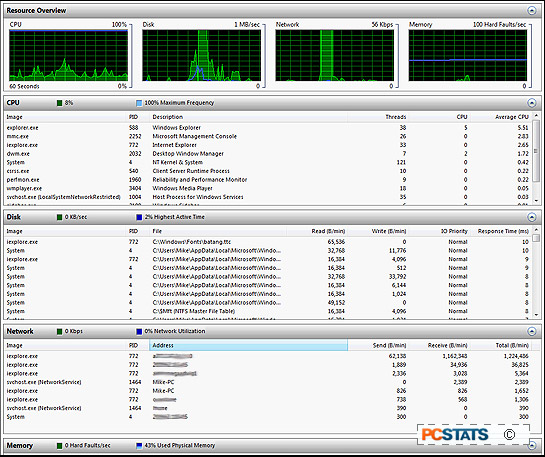
If you double click on any of the four displays, you'll
notice that the corresponding heading on the lower part of the screen will
expand, offering you more information. For the CPU, we can see exactly which
processes have been taking up CPU time over the last minute, and what
percentage. For the hard drive, the files that have been read from and written
to and how much. For the network which processes are accessing network
connections and how much data are they transferring (very useful for identifying
possible spyware/trojan virus problems), and for the memory you can see how much
memory each running process is consuming and what percentage of that can be
shared with other applications or is fully reserved. All-in-all a very useful
overview of the activities of your entire computer system right at your
fingertips.

